
Illustratorの「アピアランスパネル」は、デザインの幅を広げる非常に便利なツールです。このパネルを使うことで、1つのオブジェクトに複数の線や塗りを適用したり、エフェクトを追加したりと、プロのようなデザインを簡単に作成できます。本記事では、アピアランスパネルの基本操作から応用テクニックまで、初心者向けにわかりやすく解説します。
アピアランス属性とは?
アピアランス属性は、オブジェクトの基本構造を変更せず、外見(見た目)にのみ影響を与えるプロパティのことです。Illustratorでは、塗りや線、透明度、効果(例:ぼかしやドロップシャドウなど)がアピアランス属性に該当します。
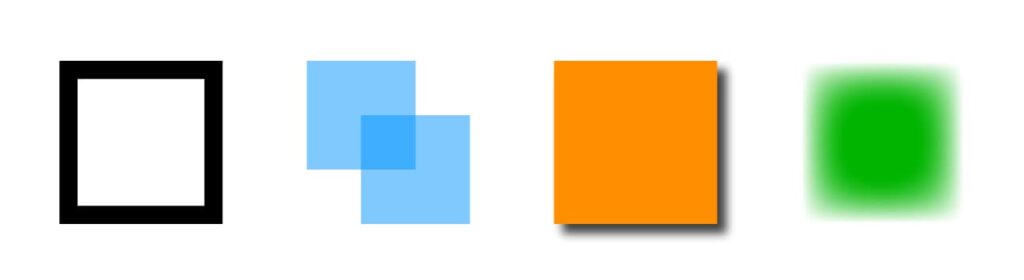
例えば、次のような特徴があります。
- アピアランス属性を適用しても、オブジェクト自体の形状や構造は変更されません。
- 適用したアピアランス属性は後から編集や削除が可能です。他のアピアランス属性やオブジェクト自体には影響を与えません。
- レイヤー階層のどのレベルにも設定できるため、レイヤー単位、グループ単位、または個別オブジェクト単位でアピアランスを適用できます。
アピアランス属性は複数組み合わせことができ、上手に扱えば様々な表現が可能となります。

アピアランスパネルとは?
アピアランスパネルは、Illustratorでオブジェクトに適用された塗りや線、透明度、効果などのアピアランス属性を一括で確認・操作するためのツールです。このパネルを使うことで、レイヤー、グループ、オブジェクト、個別の塗りや線に対して柔軟にアピアランスを適用できます。さらに、階層が複雑になる場合でも、どの属性がどのレベルに適用されているかを視覚的に把握しやすく、複雑なデザインでも効率的に管理できます。
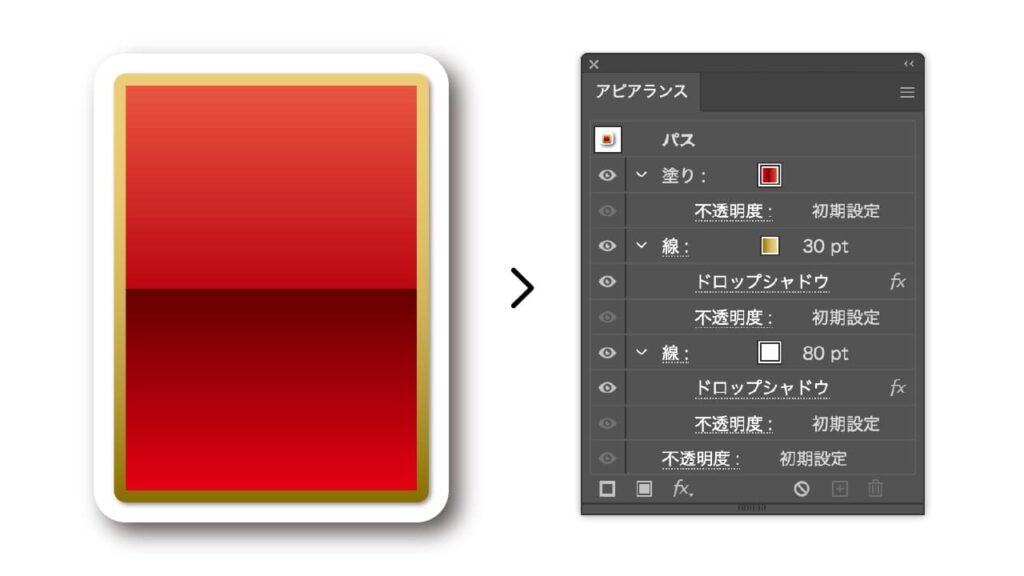
複数の効果が適用されている場合、どの効果がアートワークの見た目に影響しているのか分かりにくくなることがあります。しかし、アピアランスパネルを活用することで、効果の適用範囲や順序を確認・調整し、デザインを最適化できます。
アピアランスパネルの見方
役割と名称
アピアランスパネルでは以下のボタンが使用できます。これらを理解することで操作がスムーズになります。
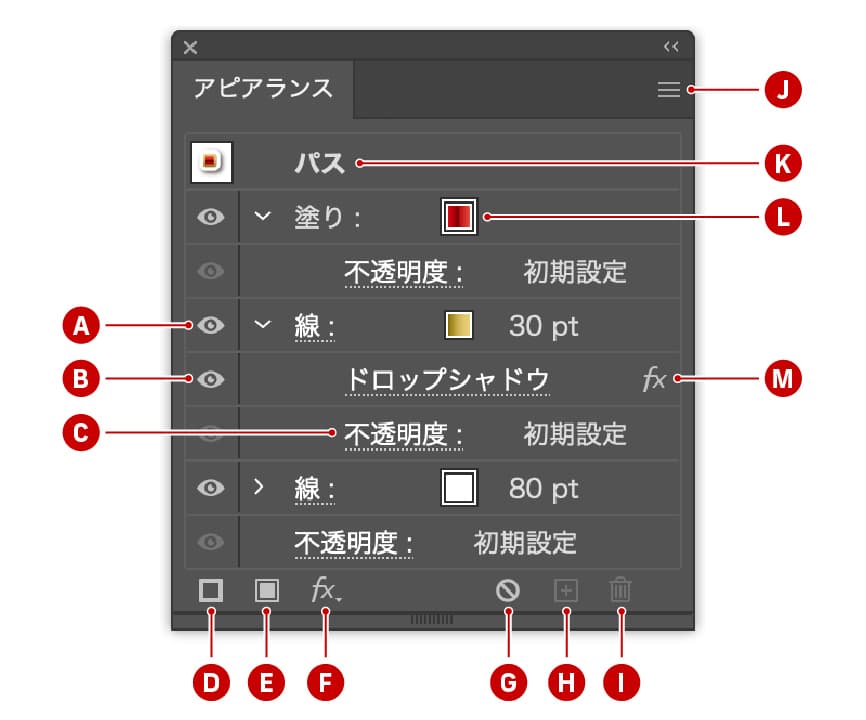
[A]アピアランス項目の表示/非表示 [B]アピアランス属性の表示/非表示 [C]不透明度を変更
[D]新規線を追加 [E]新規塗りを追加 [F]新規効果を追加 [G]アピアランスを消去 [H]選択した項目を複製 [I]選択した項目を削除 [J]パネルオプション [K]選択中のターゲット [L]色を選択 [M]適用している効果
[A]アピアランス項目の表示/非表示
オブジェクト全体のアピアランス属性の表示・非表示を切り替えます。
[B]アピアランス属性の表示/非表示
各属性(塗り、線、効果)の個別表示・非表示を切り替えることができます。
[C]不透明度を変更
選択した属性やオブジェクト全体の不透明度を調整可能です。
[D]新規線を追加
新しい線を追加できます。複数の線を重ねてリッチなデザインを作成できます。
[E]新規塗りを追加
新しい塗りを追加します。色の重ね合わせや透明度調整などが可能です。
[F]新規効果を追加
エフェクト(ぼかし、ドロップシャドウなど)を適用するボタンです。デザインに立体感や特殊効果を与えられます。
[G]アピアランスを消去
選択中のオブジェクトに適用されているすべてのアピアランスを一括で削除します。
[H]選択した項目を複製
塗りや線などの属性を複製します。
[I]選択した項目を削除
塗りや線、効果を削除します。
[J]パネルオプション
パネルの詳細設定を開きます(例:属性の並び替えやリセット)。
[K]選択中のターゲット
現在どのレベル(オブジェクト、レイヤー、グループ)にアピアランスが適用されているのかを表示します。
[L]色を選択
選択中の塗りや線の色を変更します。
[M]適用している効果
オブジェクトに適用されている効果の一覧を表示します。
重なり順はレイヤーと同じ
オブジェクトの階層構造に基づき、上にあるものほど上層に表示され、視覚的な重なり順もそれに応じて決定されます。
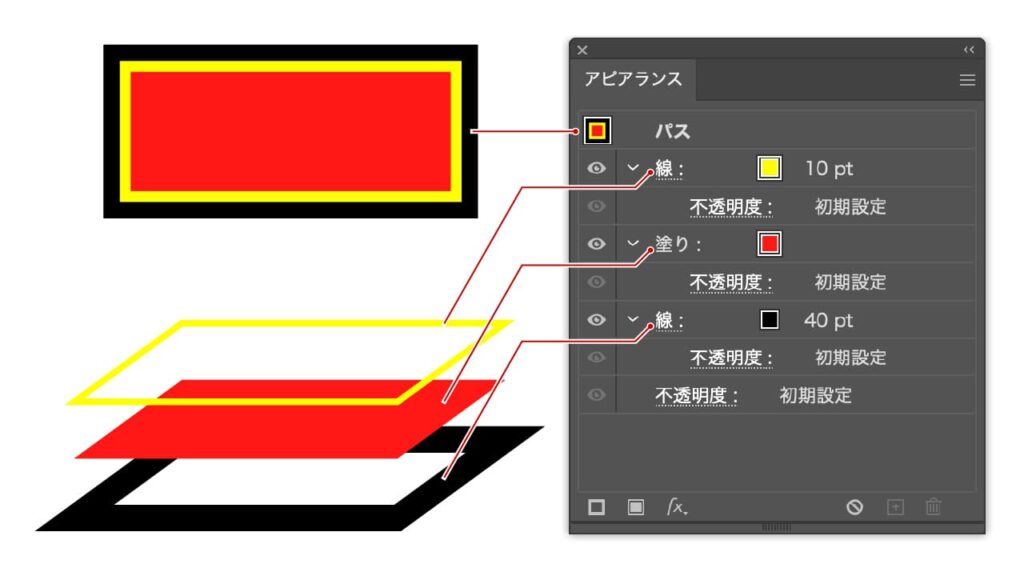
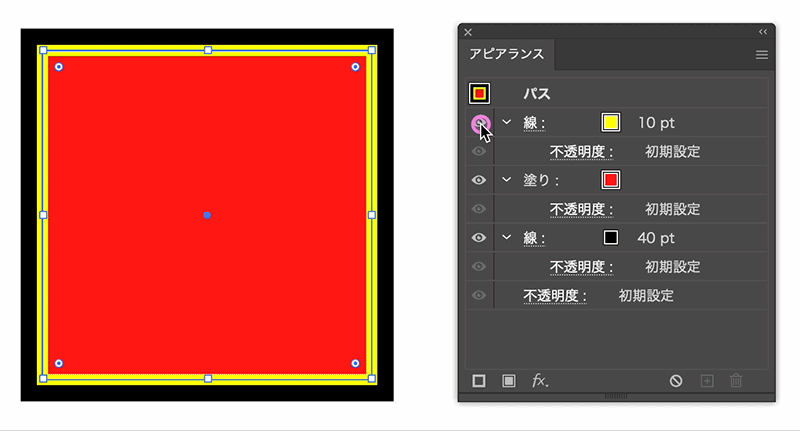
アピアランスの追加と変更
アピアランスパネルを活用すれば、簡単に塗りや線を追加したり、編集できます。
塗りや線を追加する方法
- STEP.01オブジェクトを選択し、追加ボタンをクリック
[選択ツール]を使用して、アピアランスを適用したいオブジェクトを選択します。アピアランスパネル内の「新規塗りを追加」または「新規線を追加」ボタンをクリックします。
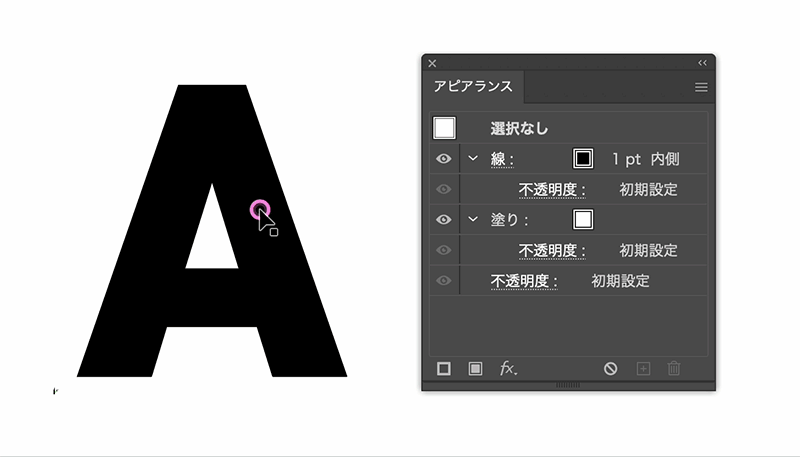
- STEP.02色や線を調整
追加された塗りや線の色や太さを設定します。
グラデーションパネル
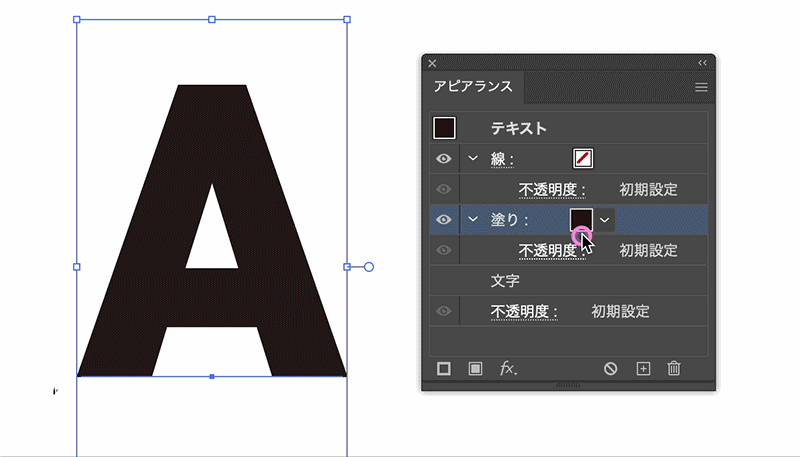
コントロールパネル
- STEP.03必要に応じて、複数の塗りや線を追加
アピアランス属性は、複数適用することができます。上手に組み合わせることで、表現の幅が広がります。
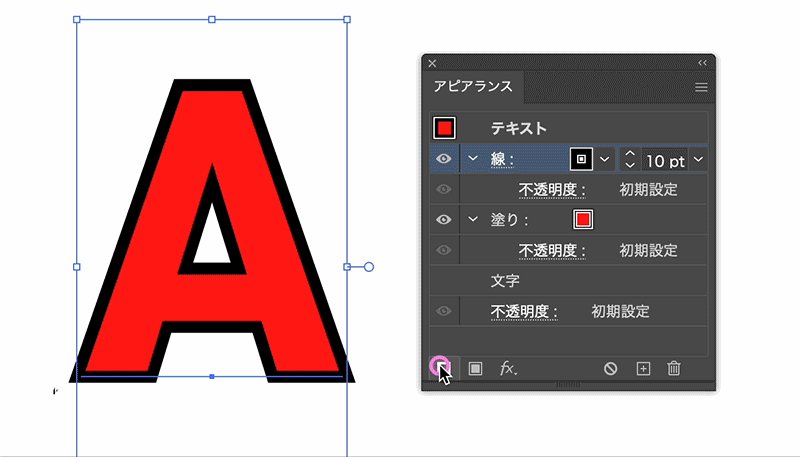
塗りや線を変更する方法
アピアランスパネルで該当する属性をクリックすると、色や線幅などの詳細を編集可能です。
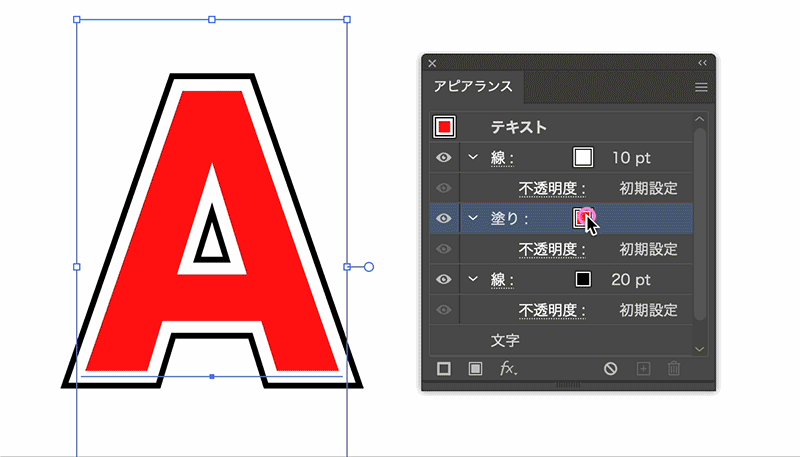
効果を追加したり、設定を変更することもできます。
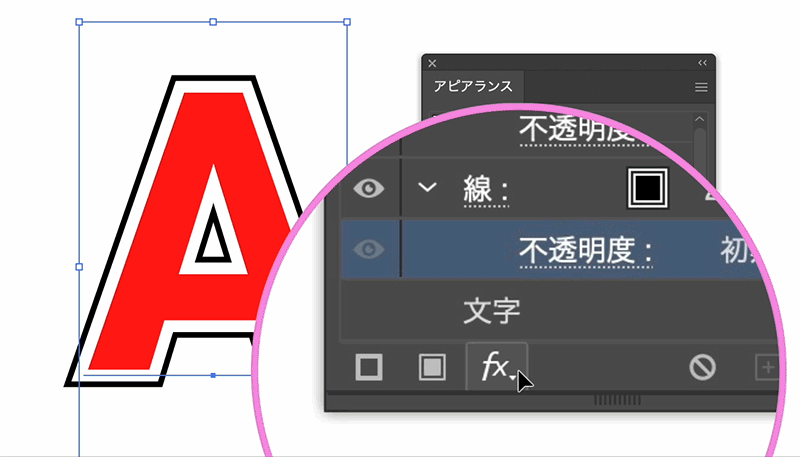
アピアランス属性の操作方法
[1]属性の複製
アピアランス属性を複製することで、同じ設定を繰り返し適用できます。
方法1: ドラッグで複製
複製したい塗りや線を選択し、Option(Alt)キーを押しながらドラッグ。
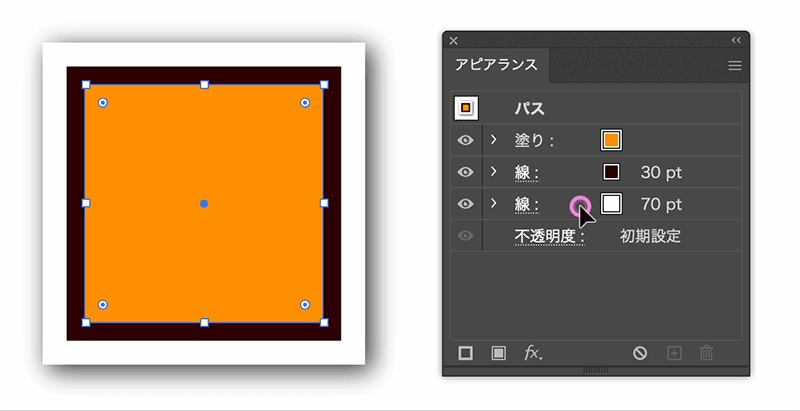
方法2: プラスアイコンを使用
複製したいアピアランス属性を選択し、アピアランスパネル下部にある「プラスアイコン(選択した項目を複製)」をクリック。
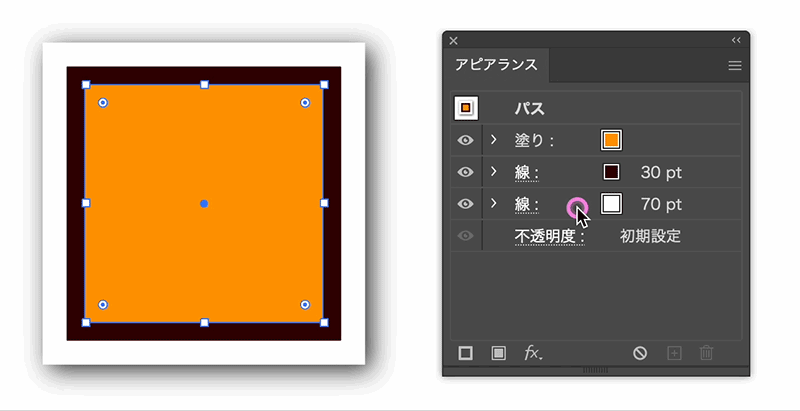
[2]属性の重なり順の変更
アピアランスパネル内で、塗りや線を上下にドラッグすることで順序を変更できます。順序を変えることで、デザインの見た目が大きく変わります。
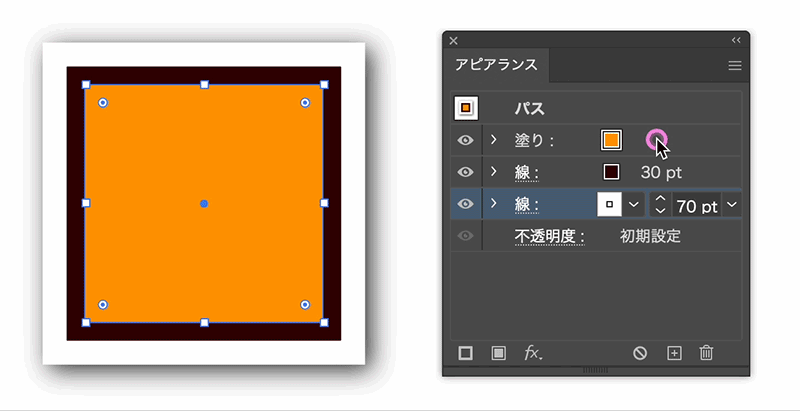
[3]属性の削除と非表示
削除する方法
該当する属性を選択し、ゴミ箱アイコンをクリック。
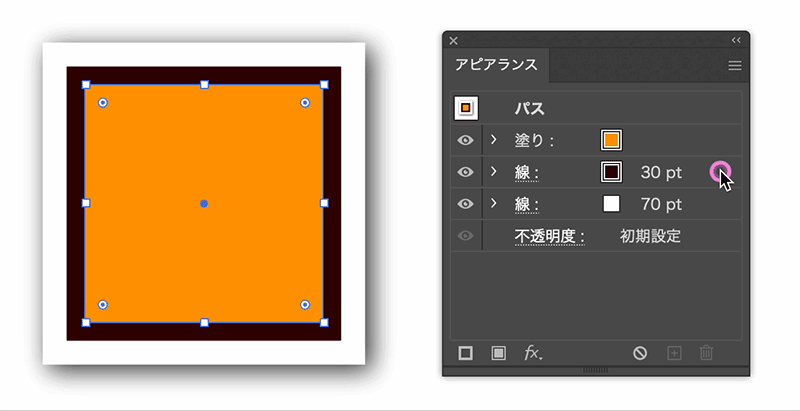
すべて削除する方法
アピアランスパネルの右上にあるメニューから「クリア」を選択すると、すべてのアピアランスが一括削除されます。
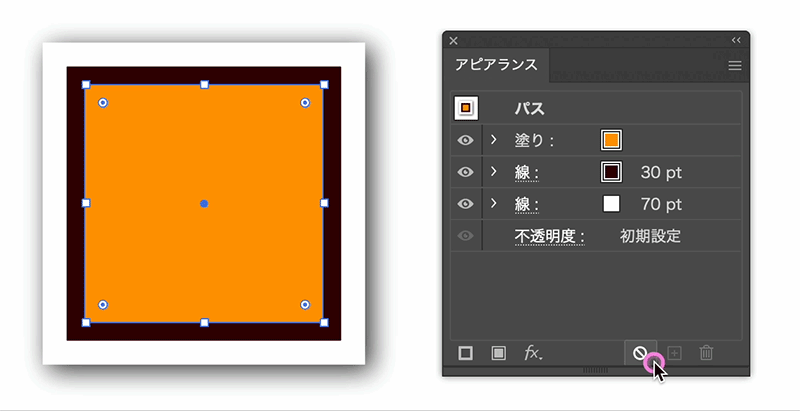
非表示にする方法
属性の横にある目のアイコンをクリックすると、一時的に非表示にできます。
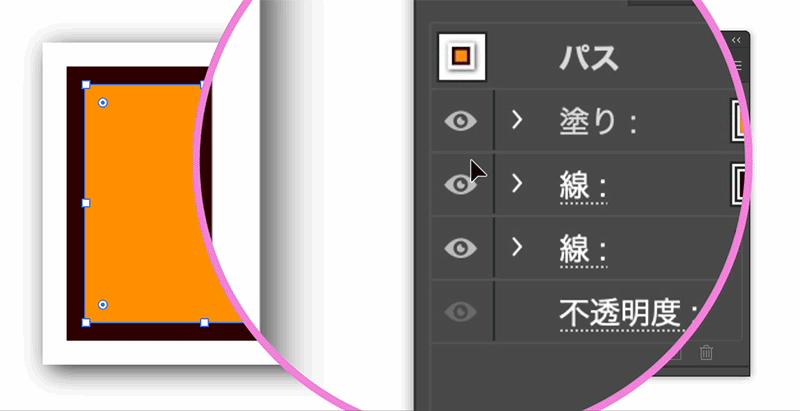
アピアランスのターゲットについて
Illustratorのアピアランスは、適用する「ターゲット」によってその影響範囲が異なります。特に、オブジェクトがアピアランスパネルで「パス」として表示される点を理解することで、効率的かつ柔軟なデザイン作業が可能になります。
アピアランスのターゲットとは?
アピアランスのターゲットとは、どのレベル(レイヤー、グループ、オブジェクト、文字、テキスト全体など)にアピアランス属性を適用するかを指定する仕組みです。適切にターゲットを設定することで、アピアランスの影響範囲を効率的に制御できます。
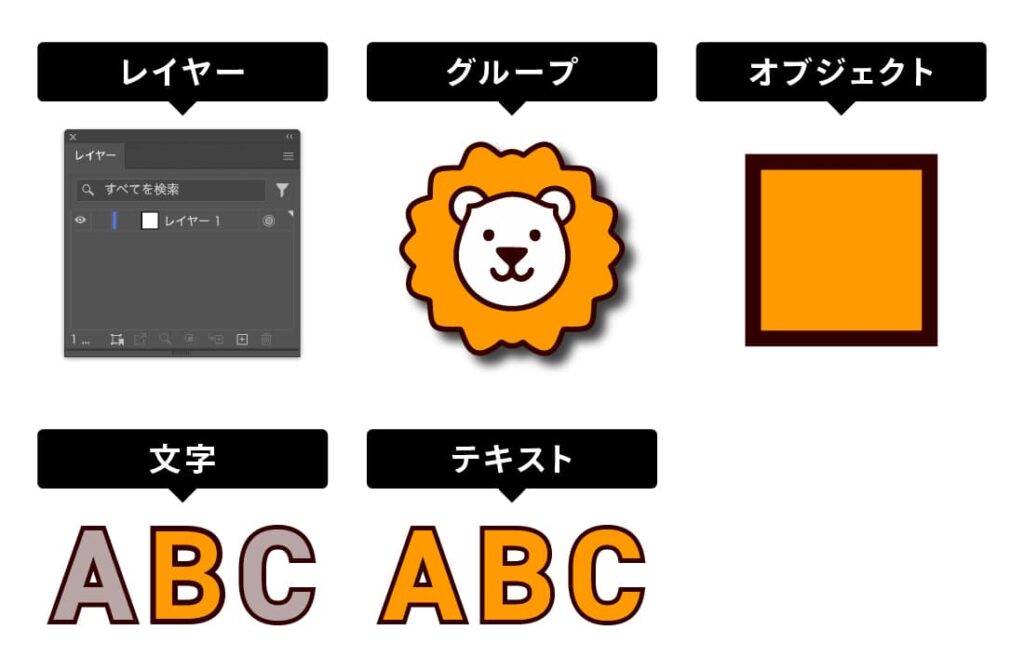
ターゲットの種類
[1]レイヤー
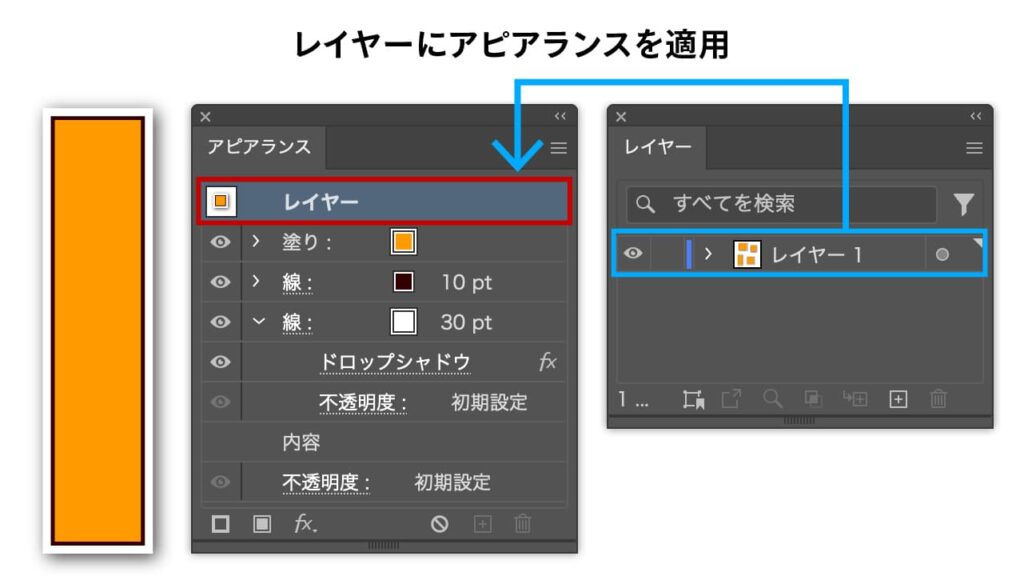
レイヤー全体にアピアランスを適用すると、そのレイヤー内のすべてのオブジェクトに影響を与えます。例えば、レイヤー全体に「ドロップシャドウ」を適用すると、レイヤー内すべてのパスに影響を与えます。
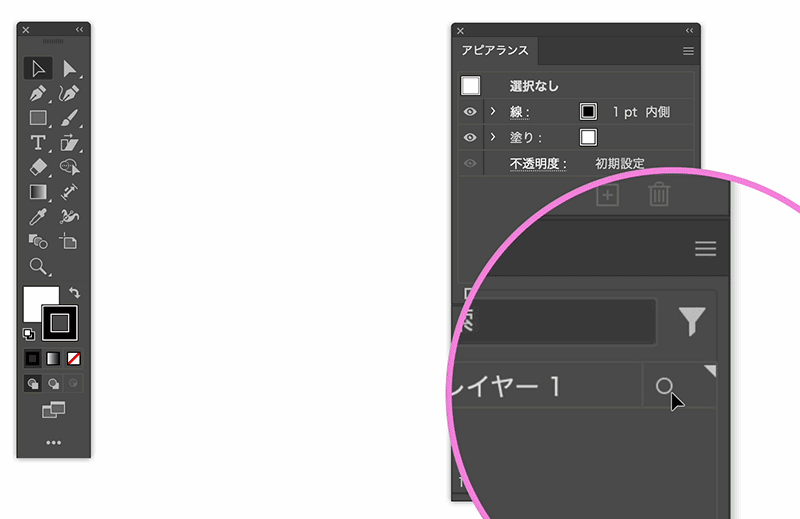
[2]グループ
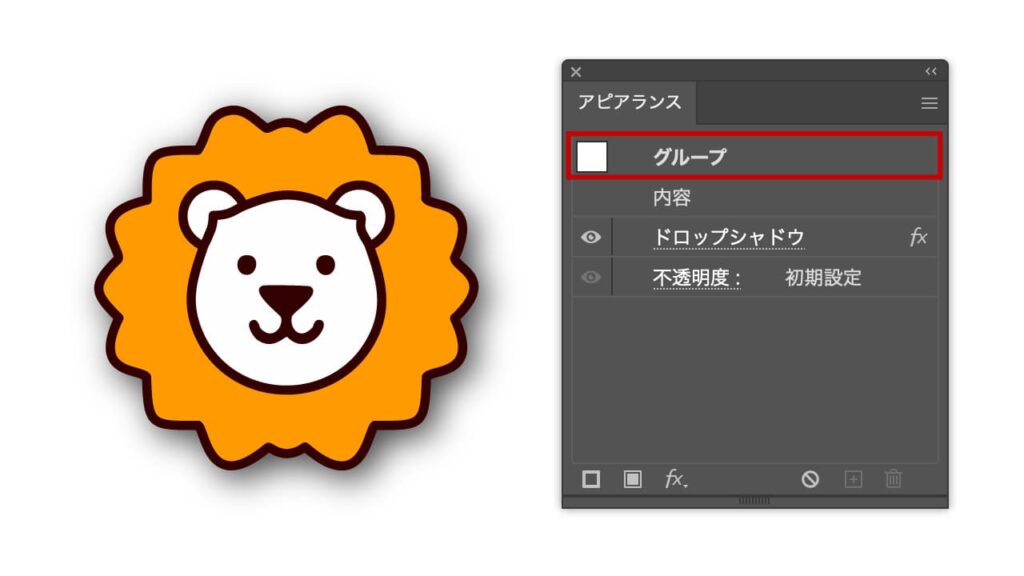
グループにアピアランスを適用すると、グループ全体を一つのオブジェクトとして扱い、アピアランスを適用します。例えば、グループ化したオブジェクト全体に「ドロップシャドウ」を適用すると、グループ全体が一つのまとまりとしてドロップシャドウが適用されます。
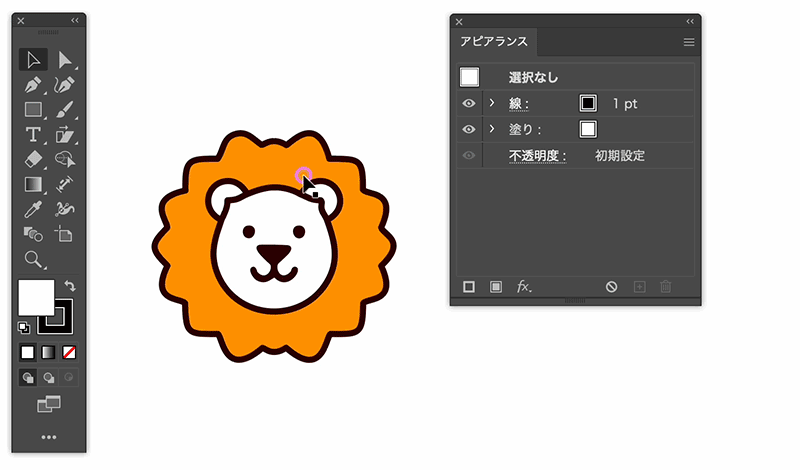
[3]オブジェクト(パス)
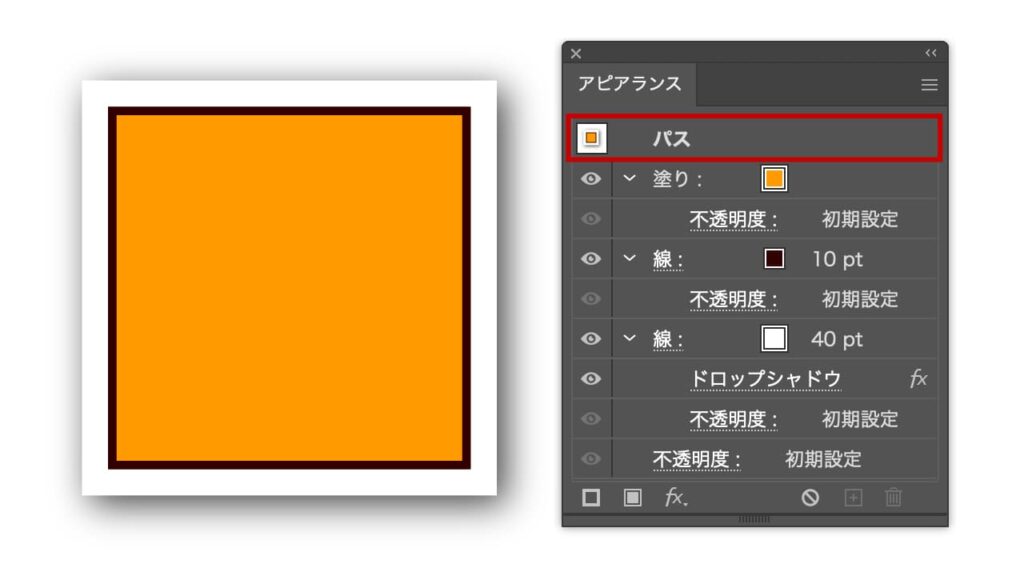
選択したオブジェクトにアピアランスを適用します。アピアランスパネルでは、選択したオブジェクトが「パス」として表示されます。四角形や線に個別のエフェクトを適用することで、独自のデザインが可能です。
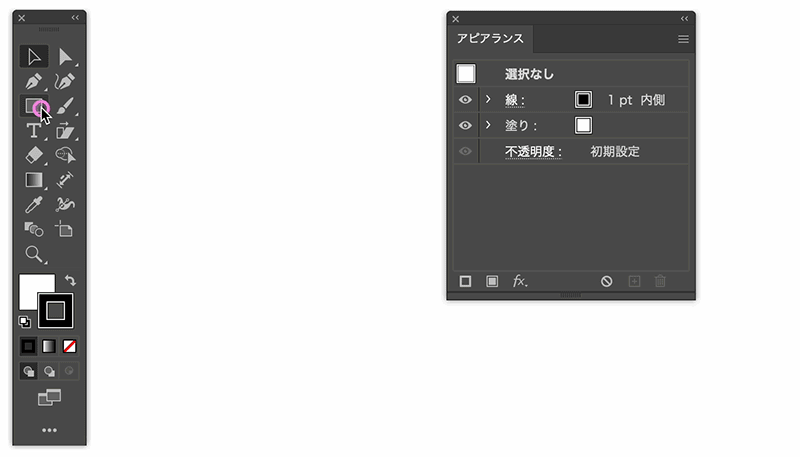
Illustratorでは、図形(四角形、円、星形など)や線などのオブジェクトは、その輪郭や形状を表す「パス」に基づいて描かれています。そのため、アピアランスパネルでは以下のように管理されます:
- 塗り:パスの内側を埋める色やパターン。
- 線:パスの輪郭に適用される太さや色。
- 不透明度:パス全体やその一部の透明度を調整。
- 効果:パスに適用されるエフェクト(例:ドロップシャドウ、ぼかしなど)。
[4]テキスト
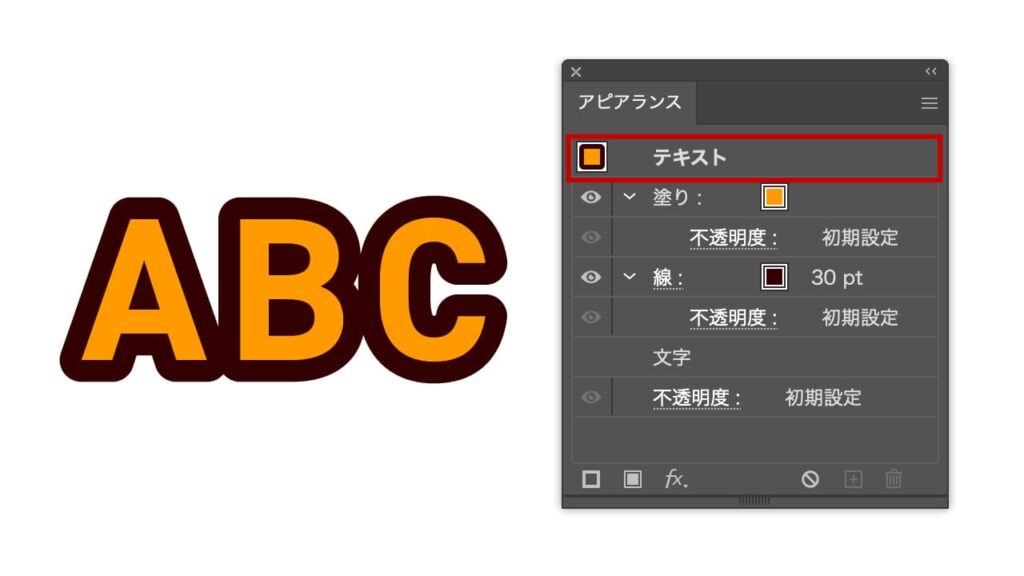
テキスト全体をターゲットとしてアピアランスを適用します。テキスト全体に同じデザイン処理をしたいときに便利です。
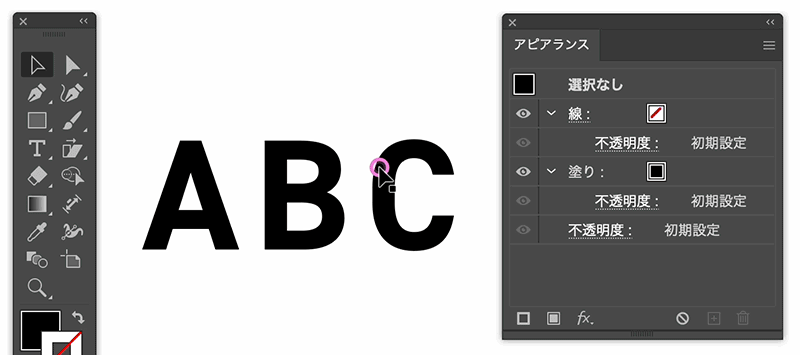
[5]文字
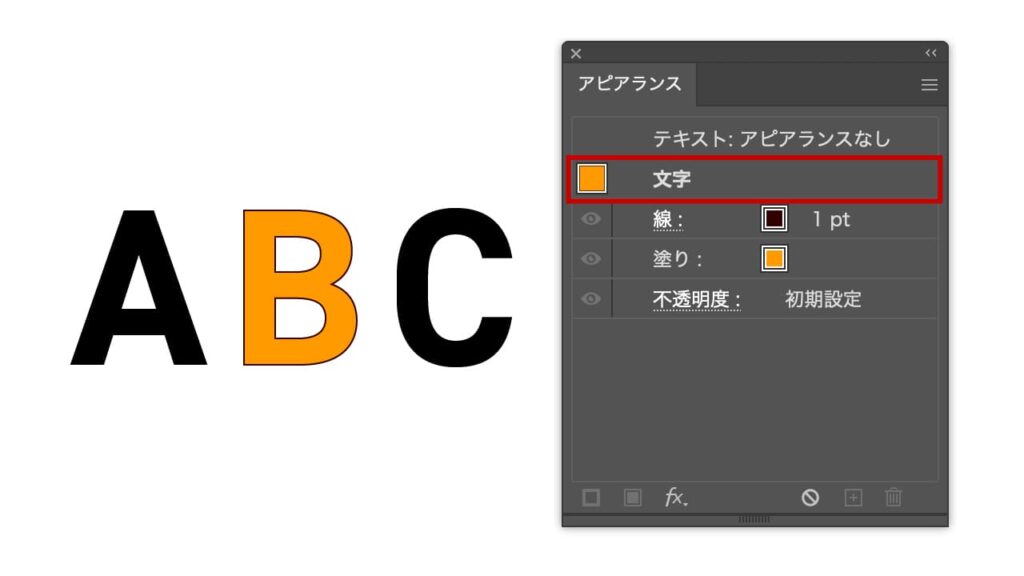
テキスト内の「個々の文字」をターゲットとしてアピアランスを適用します。各文字に異なる色や線を適用することで、個性のあるデザインが可能です。
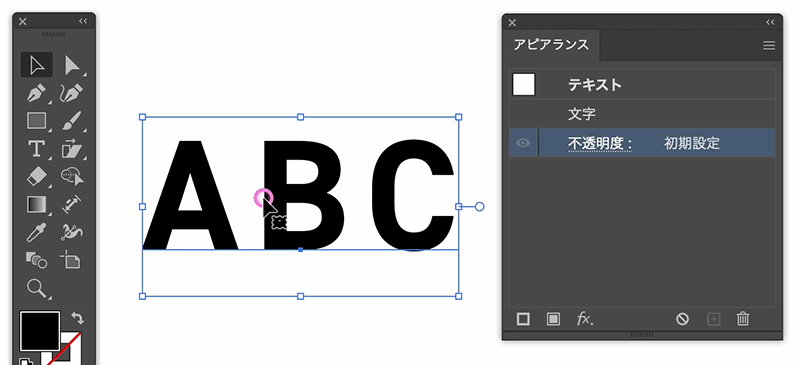
ターゲット設定の実用例
個別オブジェクト & グループ
個別オブジェクトにアピアランスを適用した後、グループ化してアピアランスを適用させると表現の幅が広がります。
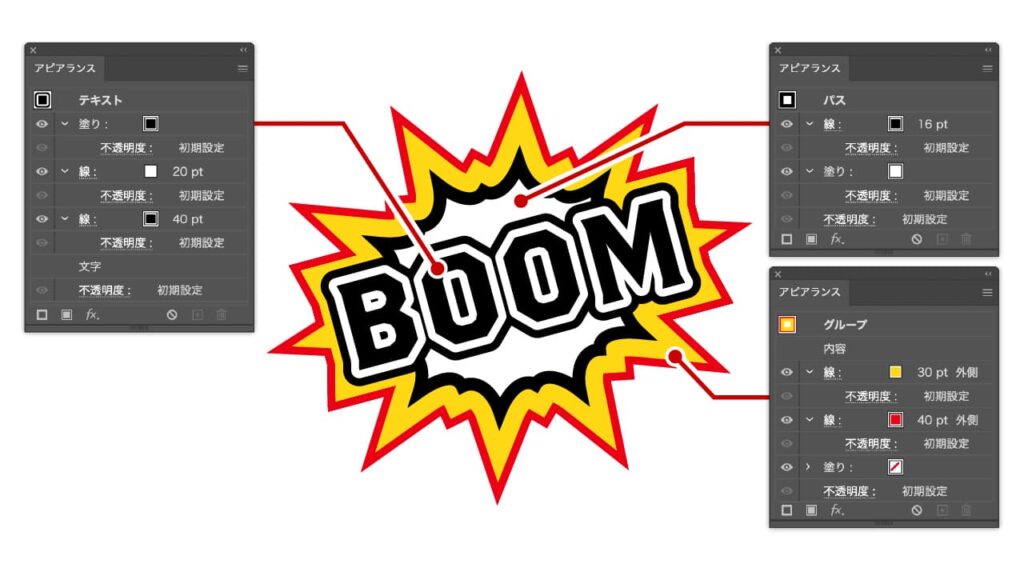
グループにアピアランスを適用した後、個別にオブジェクトを動かしてもグループに適用したアピアランスは連動します。
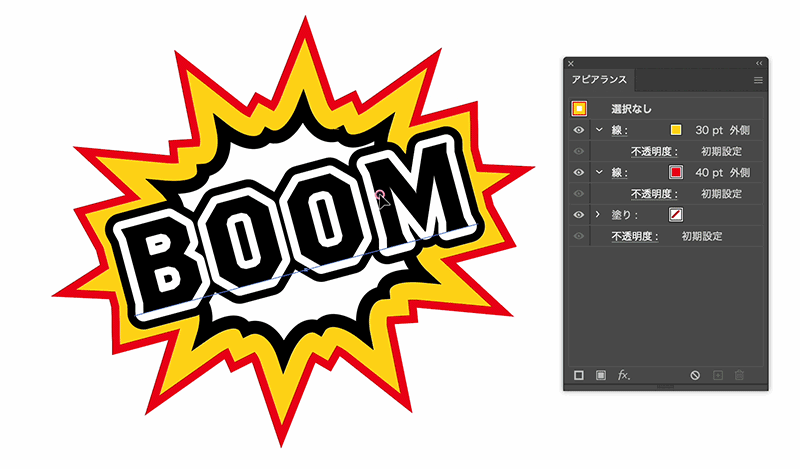
テキスト全体 & 個別文字
文字に対してアピアランスを適用する際は注意が必要です。テキストをそのまま選択すると、「テキスト全体」がターゲットとなり、ダブルクリックして文字をドラッグして選択すると「文字」がターゲットとなります。
テキストがターゲットの場合
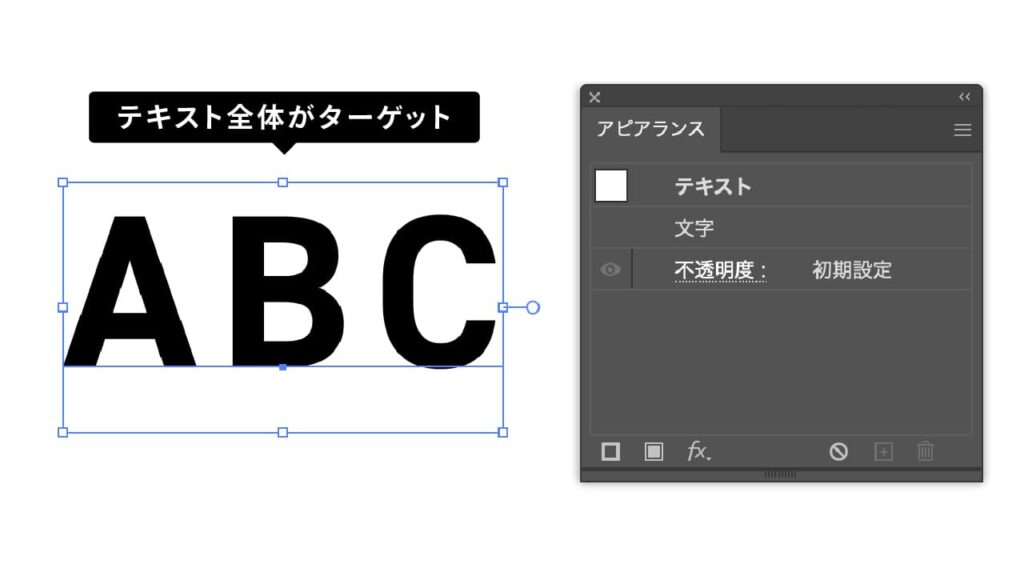
個別文字がターゲットの場合

文字とテキスト全体、両方にアピアランス属性を適用した場合、アピアランスパネル内での順番が重要となります。例えば「文字」に対して塗りを赤にして、「テキスト」に対して塗りをオレンジにした際、文字の色が表示されない場合があります。(逆もしかり)
その場合は、アピアランスパネルの順番を確認して適切な順番に並び替えてください。

アピアランスをコピーする方法
設定したアピアランスを他のオブジェクトにコピーする方法は以下の3つです:
[1]スポイトツールでコピー
適応させたいオブジェクトを選択し、スポイトツールを選びコピー元のオブジェクトをクリックします。
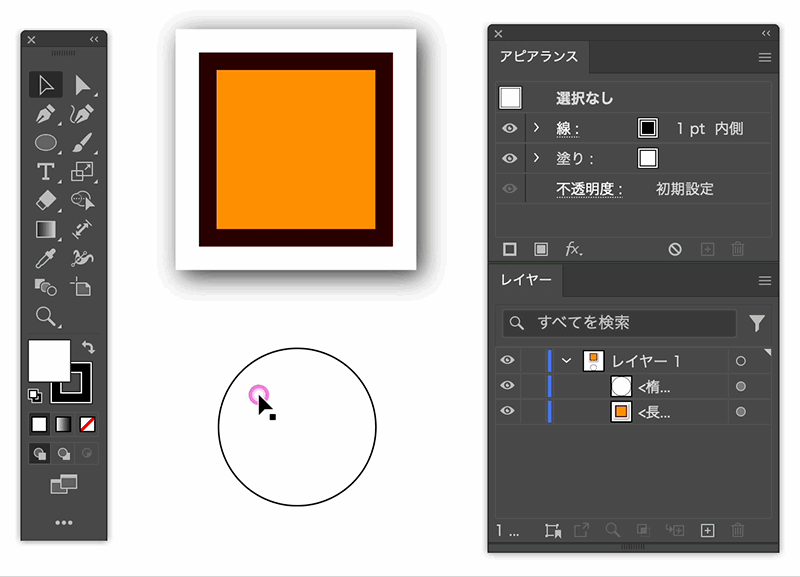
デフォルトの設定では、アピアランスのスポイト抽出が無効になっています。スポイトツールオプションパネルの「アピアランス」にチェックを付けましょう。
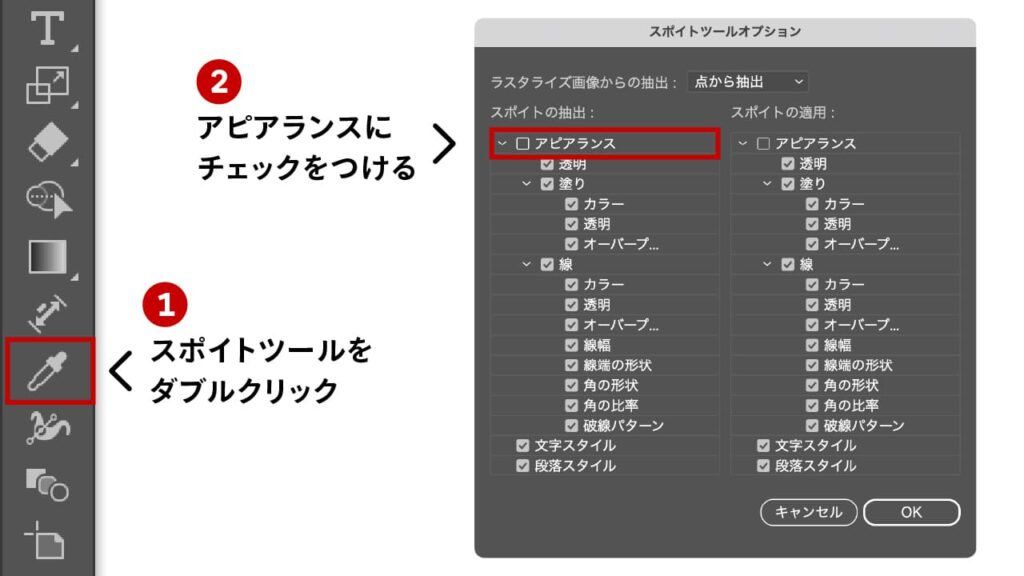
[2]アピアランスパネルからドラッグ&ドロップ
コピー元のオブジェクトを選択し、アピアランスをパネル内に表示されているアイコンをコピー先のオブジェクトにドラッグ&ドロップします。
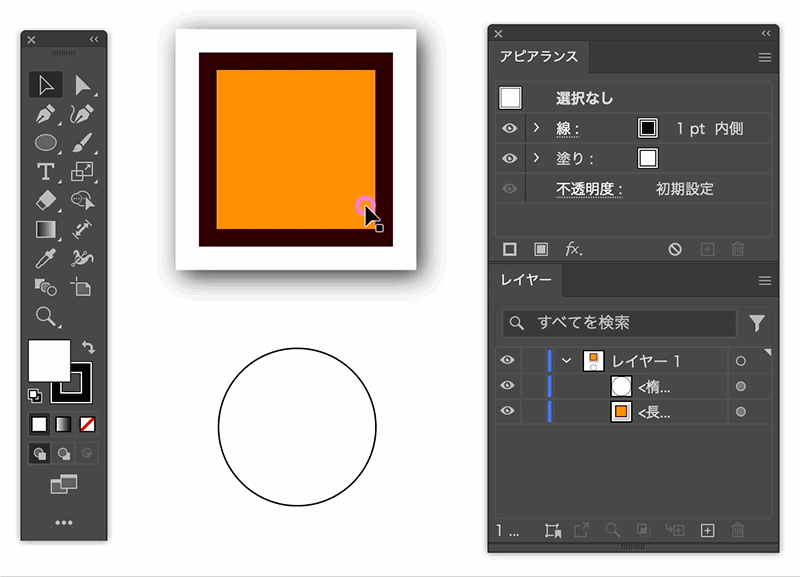
[3]レイヤーパネルでコピー
コピー元のオブジェクト横にあるアイコンを、コピー先のレイヤーにOption(Alt)キーを押した状態でドラッグ&ドロップします。
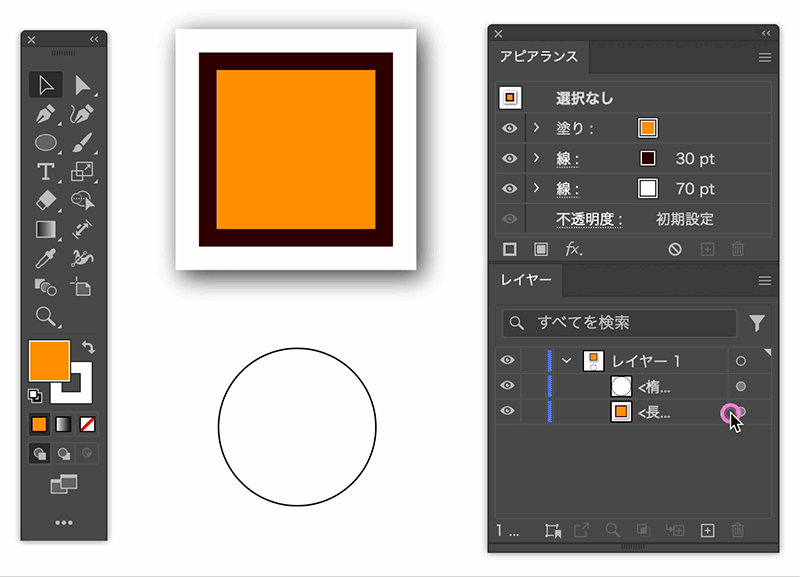
そのままドラッグすると、コピーではなく移動となります。
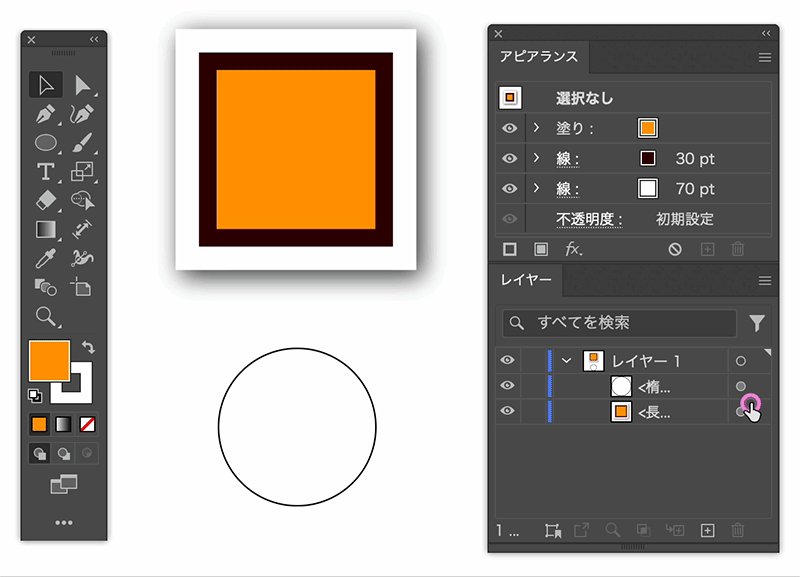
アピアランスをグラフィックスタイルとして保存
頻繁に使うアピアランスは、グラフィックスタイルパネルに保存して使い回すと効率的です。
保存方法
アピアランスを設定したオブジェクトを選択し、グラフィックスタイルパネル下部にある「プラスアイコン(新規グラフィックスタイル)」をクリックすると保存されます。
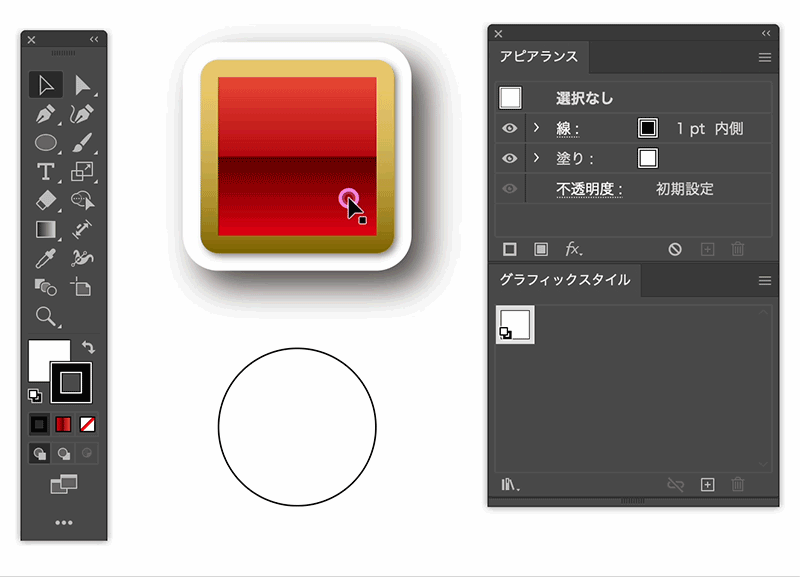
適用方法
スタイルを適用したいオブジェクトを選択し、グラフィックスタイルパネル内のスタイルをクリックするだけで適用されます。
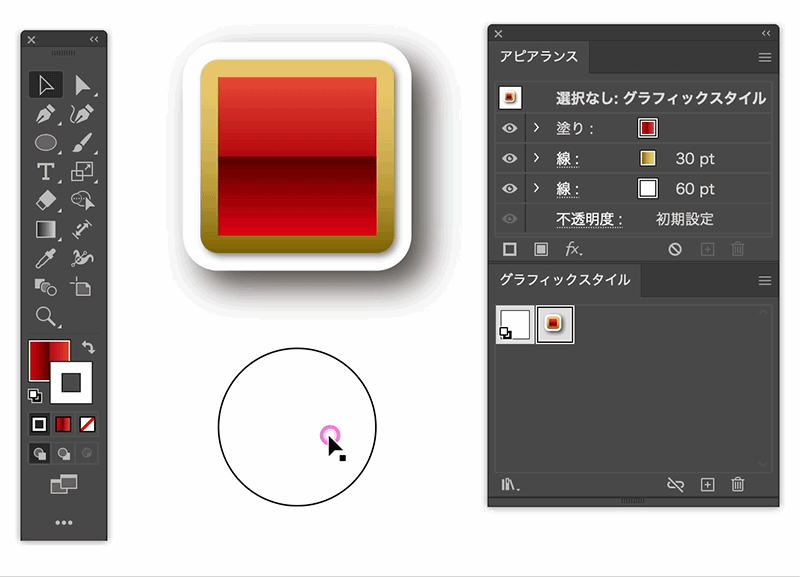
まとめ
「アピアランス属性」と「アピアランスパネル」を理解することで、デザインの自由度が格段に上がります。属性の操作やコピー、グラフィックスタイルへの保存などを活用し、効率的かつクリエイティブにデザインを進めてみてください。この記事を参考に、ぜひチャレンジしてみましょう!

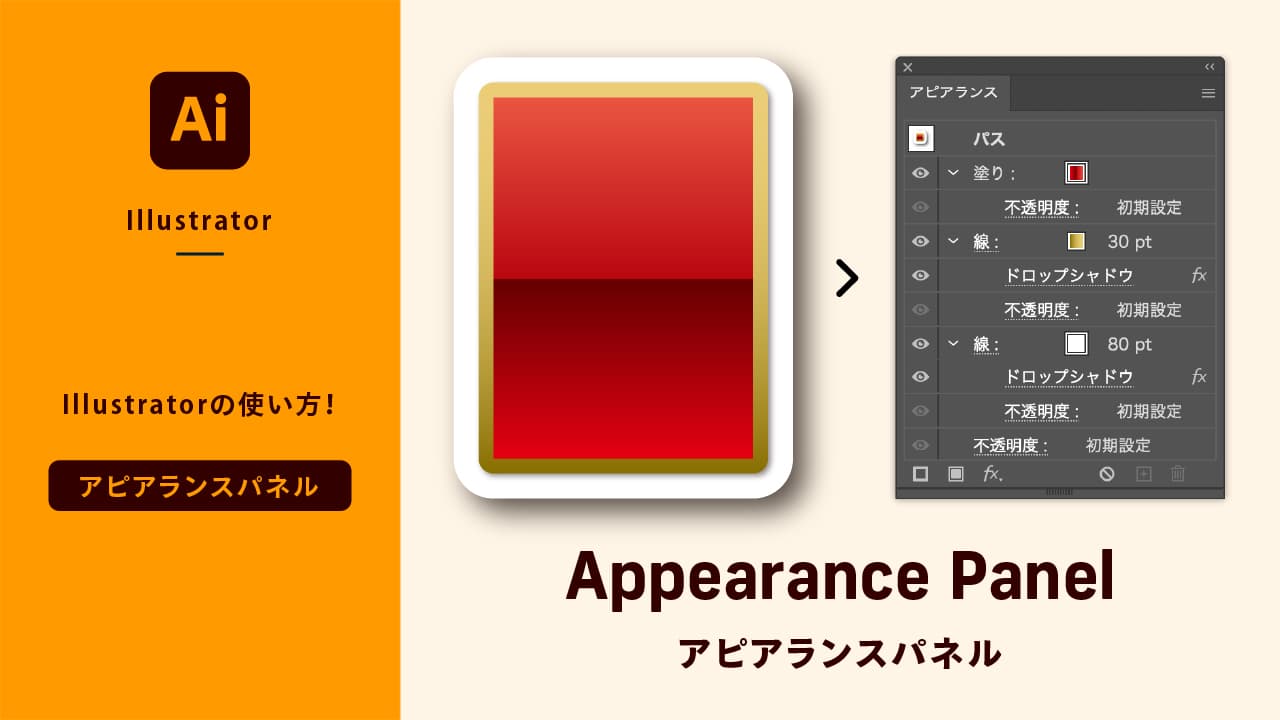
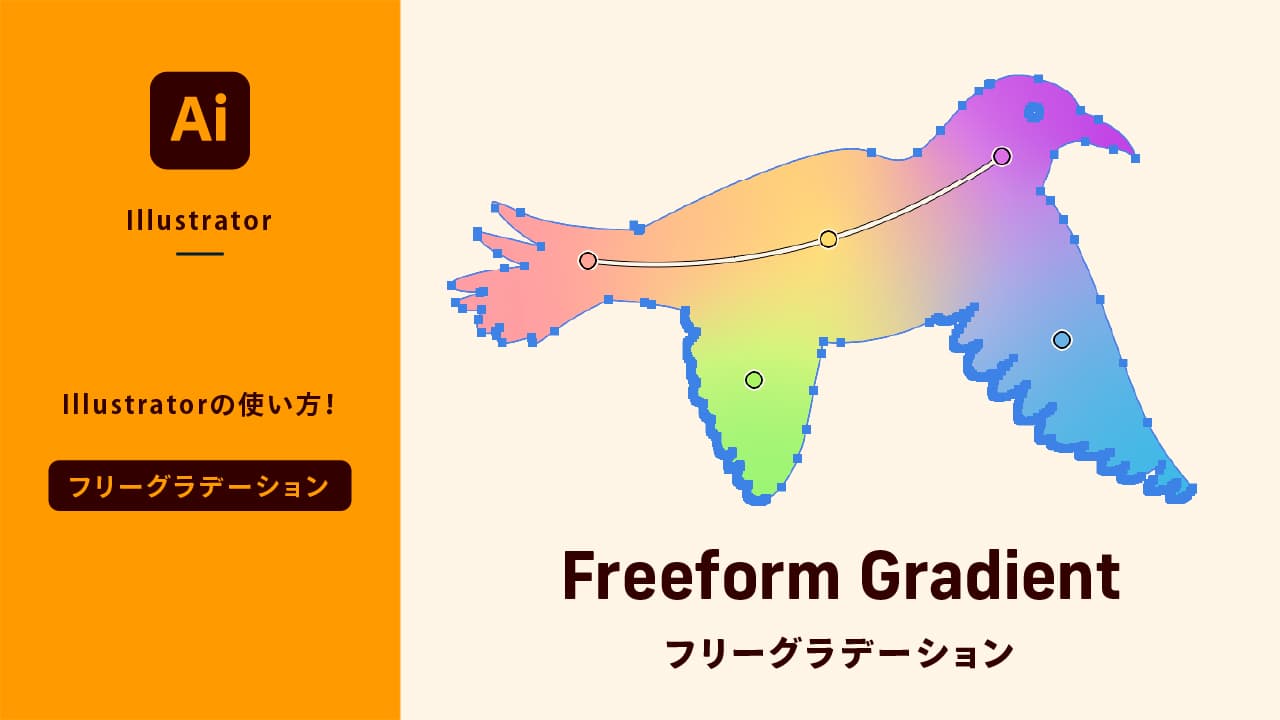
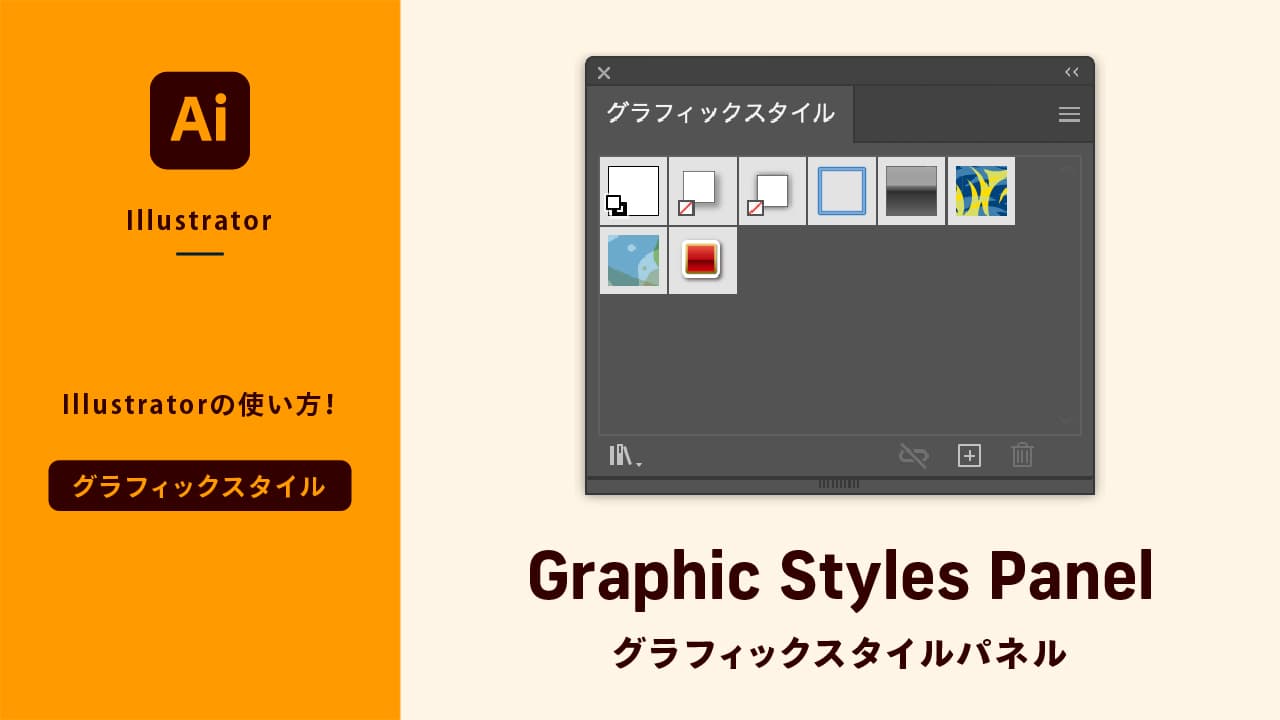
コメント