はじめに
Adobe Illustratorの「グラフィックスタイルパネル」は、オブジェクトの外観設定(アピアランス)を保存・適用するための便利なツールです。これを活用することで、デザインの一貫性を保ちながら効率的に作業を進めることが可能になります。
本記事では、「グラフィックスタイルパネル」の基本的な操作方法を丁寧に解説し、パネルの各ボタンやメニューの役割についても詳しく説明します。また、初心者向けにわかりやすく、実践的な活用例もご紹介します。
グラフィックスタイルとは?
グラフィックスタイルとは、オブジェクトに設定した「塗り」「線」「効果」などの外観設定(アピアランス)を保存し、他のオブジェクトにも簡単に適用できる機能です。これにより、同じデザイン設定を複数のオブジェクトに迅速に反映させることができます。
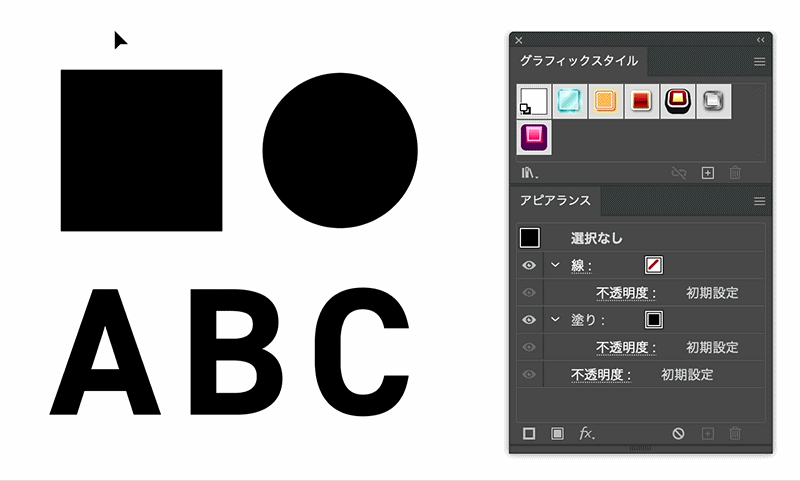
アピアランスについて詳しく知りたければ、以下記事を参考にしてください。
グラフィックスタイルパネルの表示方法
[グラフィックスタイルパネル]が表示されていなければ、メニューバーの「ウィンドウ」から「グラフィックスタイル」を選択すると、画面上に「グラフィックスタイルパネル」が表示されます。
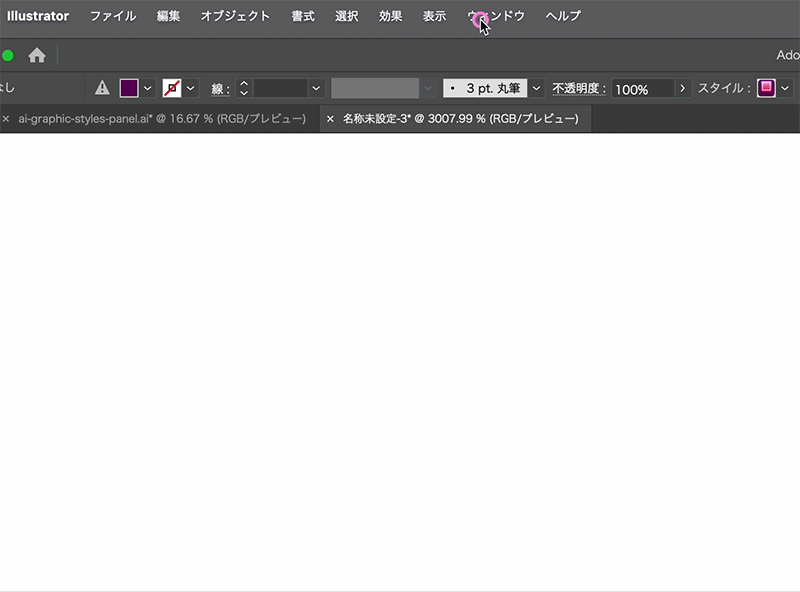
[グラフィックスタイルパネル]は、[アピアランスパネル]と連携して使用されることが多いため、一方を表示するともう一方も自動的に表示される仕組みになっています。逆に、[アピアランスパネル]を表示すると[グラフィックスタイルパネル]も表示されるため、両者をスムーズに組み合わせて利用することが可能です。
グラフィックスタイルパネルの構成とボタンの役割
以下は、グラフィックスタイルパネルの主なボタンと役割です。
各ボタンの解説
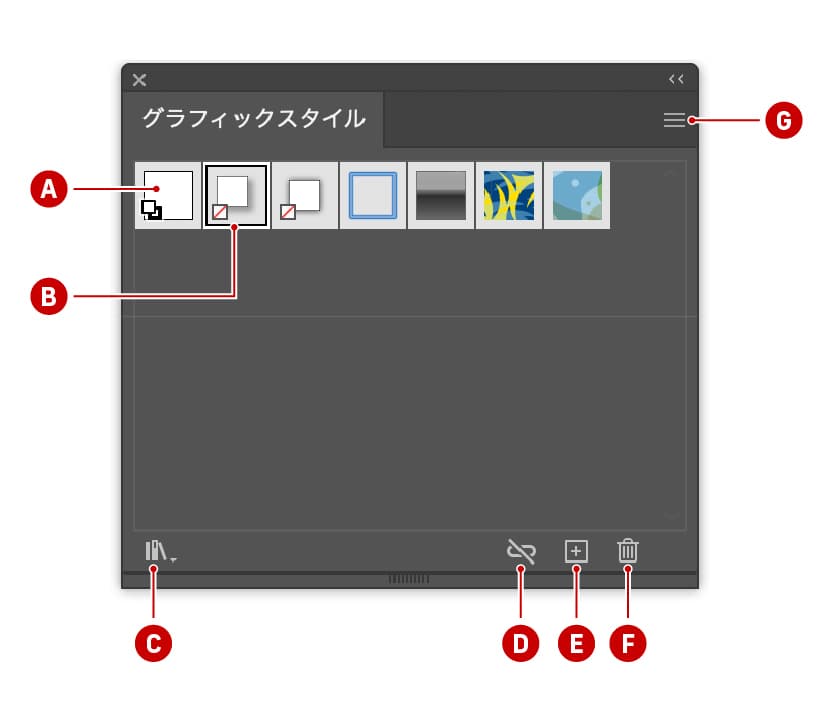
[A]登録されているグラフィックスタイル [B]選択されているグラフィックスタイル [C]グラフィックスタイルライブラリメニュー [D]グラフィックスタイルへのリンクを解除 [E]新規グラフィックスタイル [F]グラフィックスタイルを削除 [G]パネルメニュー
[A]登録されているグラフィックスタイル
パネルに登録されているすべてのグラフィックスタイルが表示されます。アイコンとして視覚的に確認でき、簡単に適用できます。
[B]選択されているグラフィックスタイル
現在選択しているオブジェクトに適用されているグラフィックスタイルを示します。選択状態は枠でハイライトされます。
[C]グラフィックスタイルライブラリメニュー
グラフィックスタイルのライブラリを開いたり、新しいライブラリを読み込んだりできます。ライブラリ内に保存されたスタイルをプロジェクトで再利用する際に便利です。
[D]グラフィックスタイルへのリンクを解除
現在オブジェクトに適用されているグラフィックスタイルとのリンクを解除し、アピアランスを独立した状態にします。編集時にスタイルの影響を受けなくなります。
[E]新規グラフィックスタイル
現在選択しているオブジェクトのアピアランスを新しいグラフィックスタイルとして登録します。登録したスタイルはパネル内に追加されます。
[F]グラフィックスタイルを削除
パネル内で選択されているグラフィックスタイルを削除します。削除すると、スタイルはパネルから消えますが、適用されているオブジェクトには影響しません。
[G]パネルメニュー
グラフィックスタイルに関する詳細なオプションや設定を管理できます。並べ替え、プレビューの形式変更、新しいスタイルの作成などが可能です。
グラフィックスタイルパネルメニューの詳細解説
[グラフィックスタイルパネル]の右上にある[パネルメニュー]ボタンをクリックすると、スタイルの管理や表示方法を細かく設定するためのオプションが表示されます。以下は主な機能の解説です。
主な機能
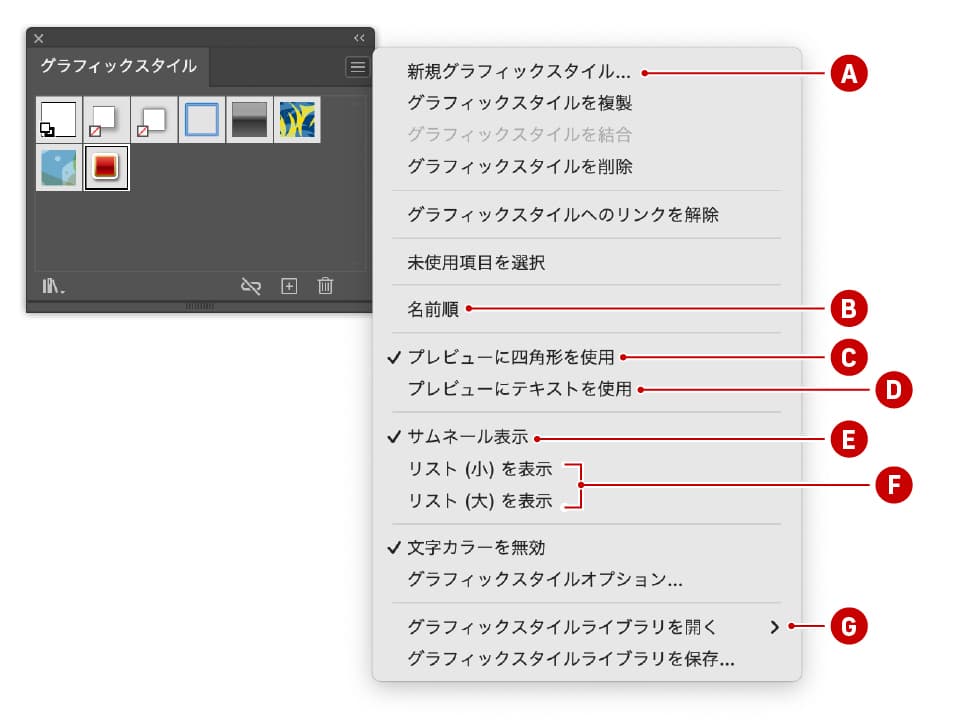
[A]新規グラフィックスタイルの作成
選択オブジェクトのアピアランスを新しいスタイルとして登録します。
[B]名前順に並べ替え
スタイルをアルファベット順またはUnicode順に並べ替えます。
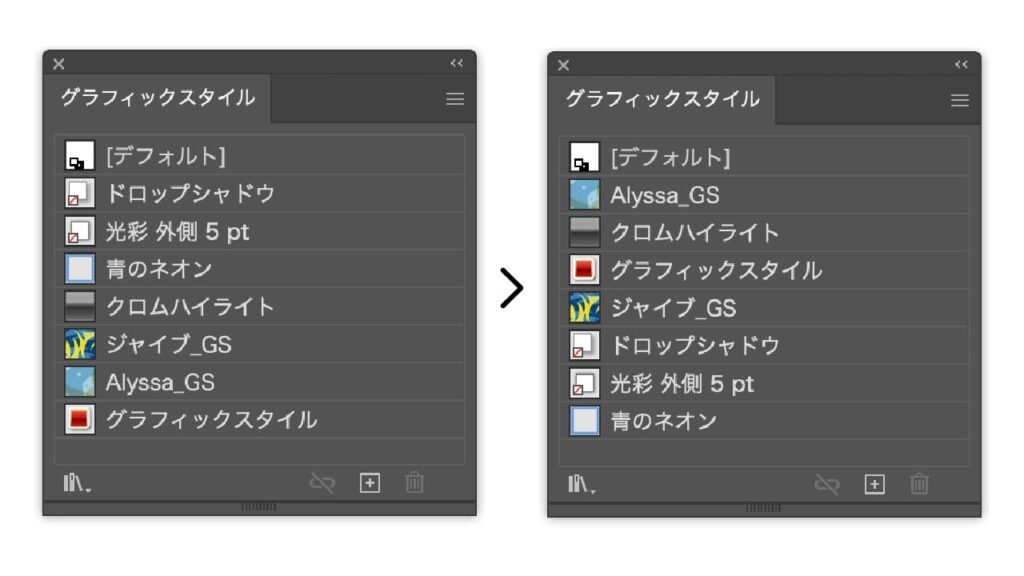
[C]プレビューに四角形を使用
スタイルのプレビューを正方形で表示します。デフォルトの設定です。
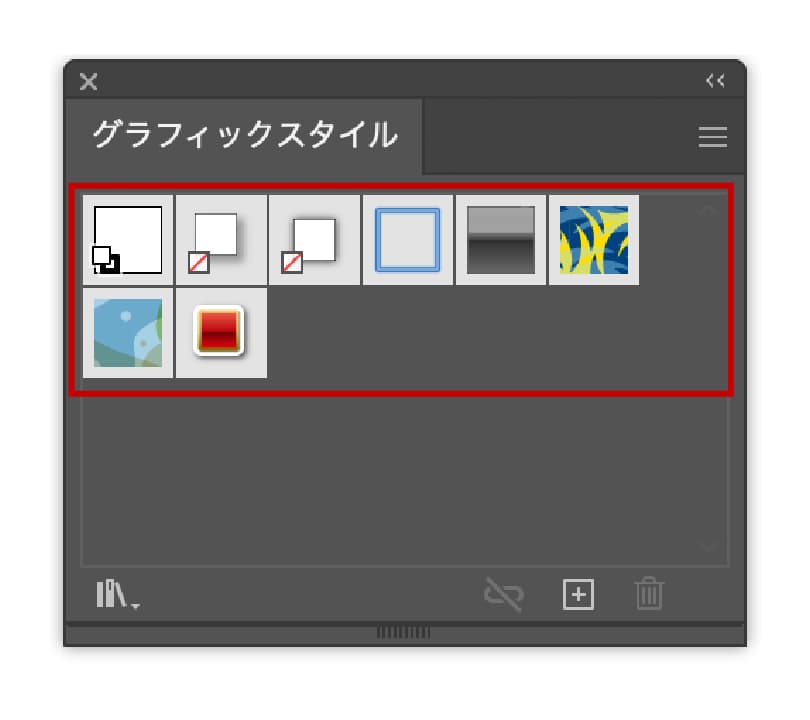
[D]プレビューにテキストを使用
テキストに適用した際のスタイルを視覚的に確認できます。
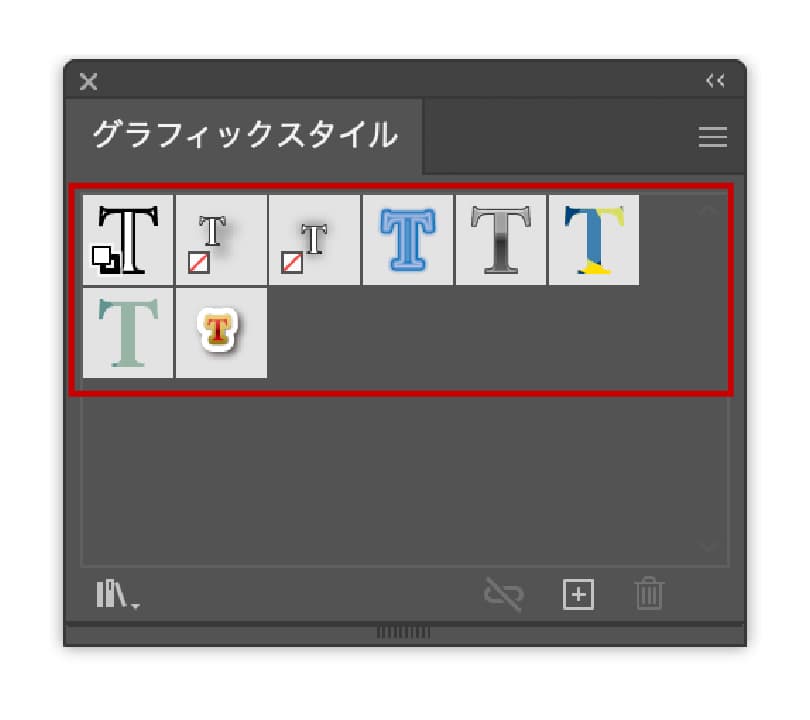
[E]サムネールを表示
スタイル名は表示されず、スタイルのサムネールのみ表示されます。デフォルトの設定です。
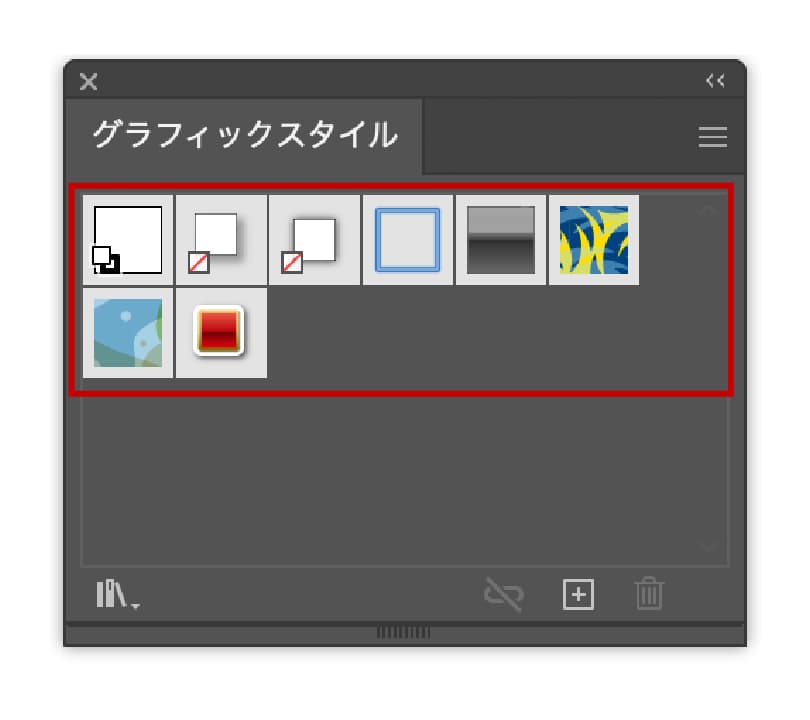
[F]リスト(小・大)を表示
サムネールとスタイル名をリストで表示します。スタイル名で検索する際に便利です。
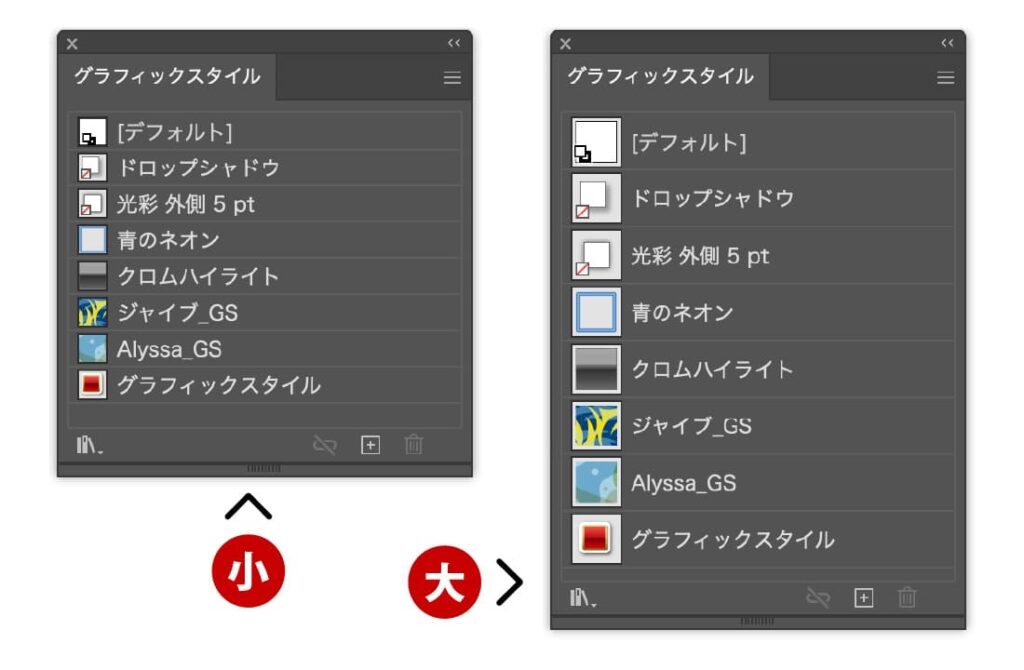
[G]グラフィックスタイルライブラリを開く
保存済みのスタイルを別プロジェクトで使用する際に活用します。
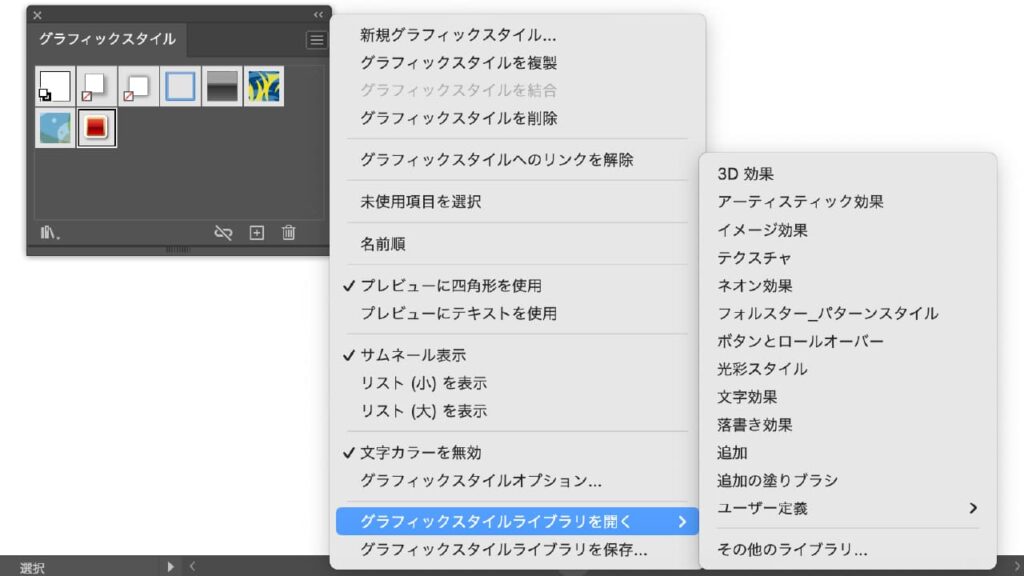
グラフィックスタイルの基本操作
スタイルの適用
スタイルを適用したいオブジェクトを選択し、グラフィックスタイルパネル内の適用したいスタイルをクリックします。

Option(Alt)キーを押しながらクリックすると、現在のアピアランスにスタイルを追加適用することができます。
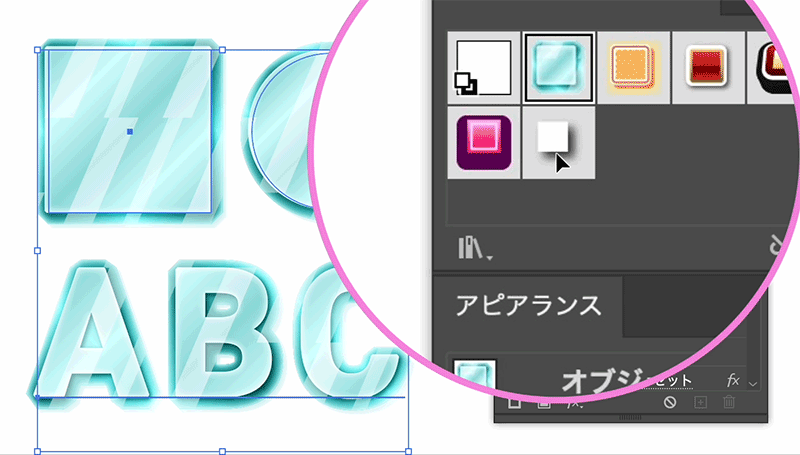
新しいスタイルの登録
スタイルを登録したいオブジェクトを選択し、グラフィックスタイルパネル右下の「新規グラフィックスタイル」ボタンをクリックします。
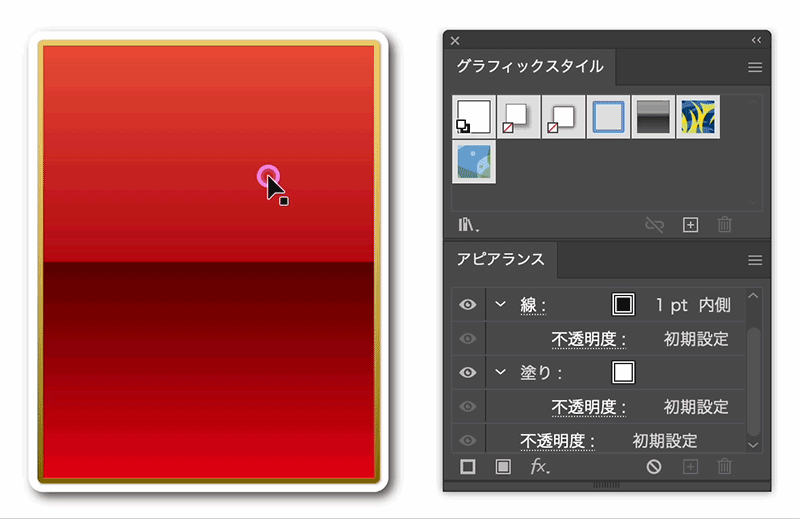
これで、現在のアピアランスが新しいスタイルとして登録されます。
適用したいスタイルを持つオブジェクトを[グラフィックスタイルパネル]へドラッグ&ドロップすることで、スタイルを登録することができます。
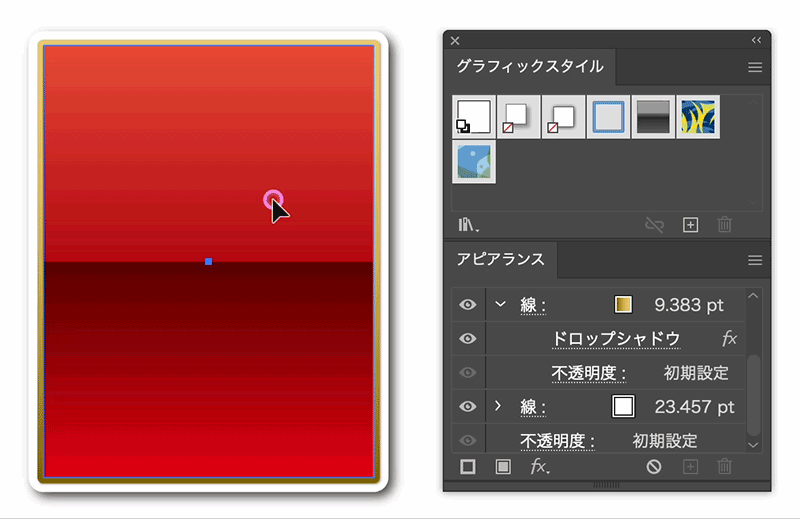
スタイルの編集と更新
適用済みのスタイルを持つオブジェクトのアピアランスを変更します。変更したオブジェクトをOption(Alt)キーを押しながら、適用しているスタイルにドラッグ&ドロップすると、スタイルが更新されます。
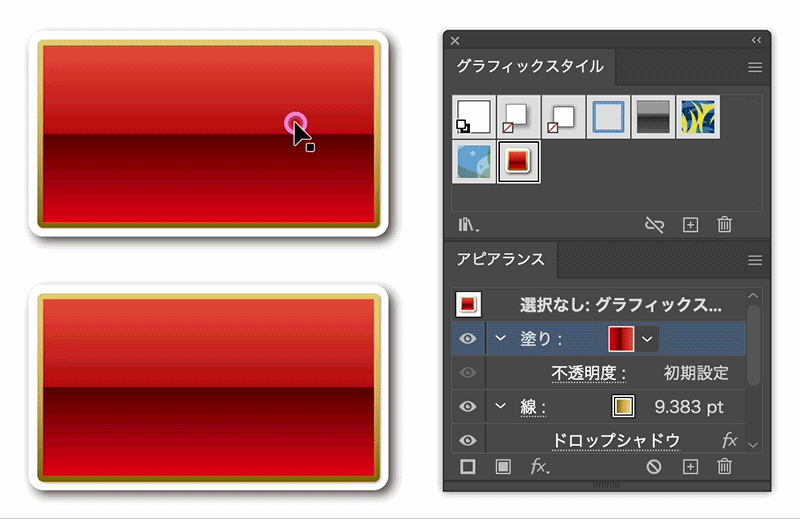
アピアランスについて詳しく知りたければ、以下記事を参考にしてください。
グラフィックスタイルの保存と読み込み
グラフィックスタイルはドキュメントごとに登録されるため、新規ドキュメントや別のドキュメントでは使用できません。保存しておくことで、異なるプロジェクト間でも一貫したスタイルを活用できますので、必要であれば保存しておきましょう。
保存方法
グラフィックスタイルパネル左下の「グラフィックスタイルライブラリメニュー」ボタンをクリックし、「グラフィックスタイルを保存」を選択し、任意い名前を変更して保存します。読み込む際の名前となるので、分かりやすい名前を設定しましょう。
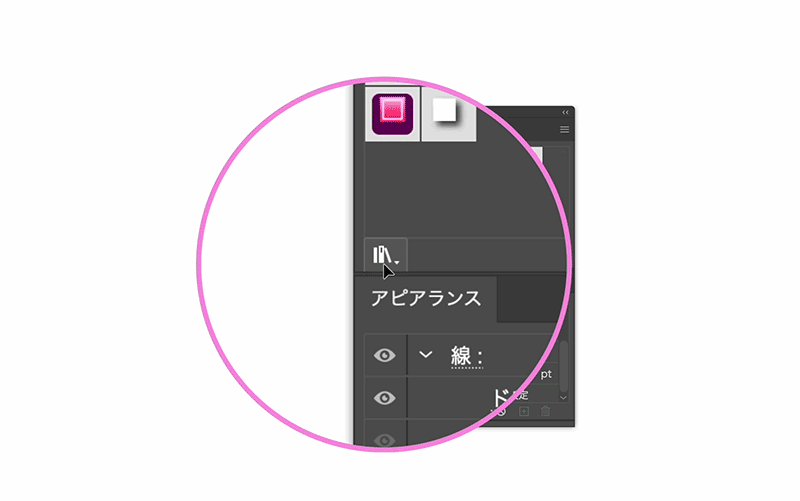
読み込み方法
[グラフィックスタイルパネル]の左下にある[グラフィックスタイルライブラリメニュー]ボタンをクリックし、「ユーザー定義」を選択して保存したスタイルファイルを開きます。読み込んだスタイルは、別ウィンドウで表示され、必要なスタイルを選択して簡単に適用することができます。
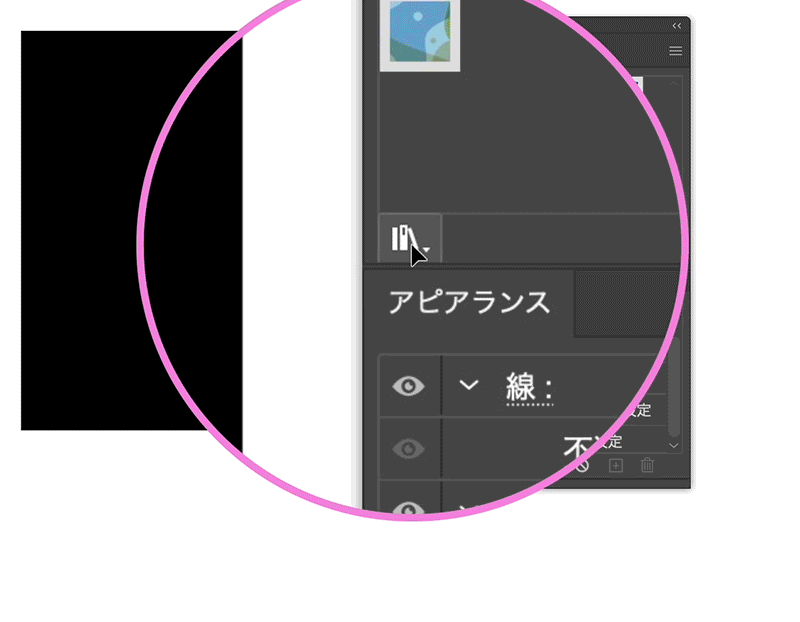
Macの場合
ユーザー > ユーザー名 > ライブラリ > Application Support > Adobe > Adobe Illustratorバージョン > ja_JP > グラフィックスタイル
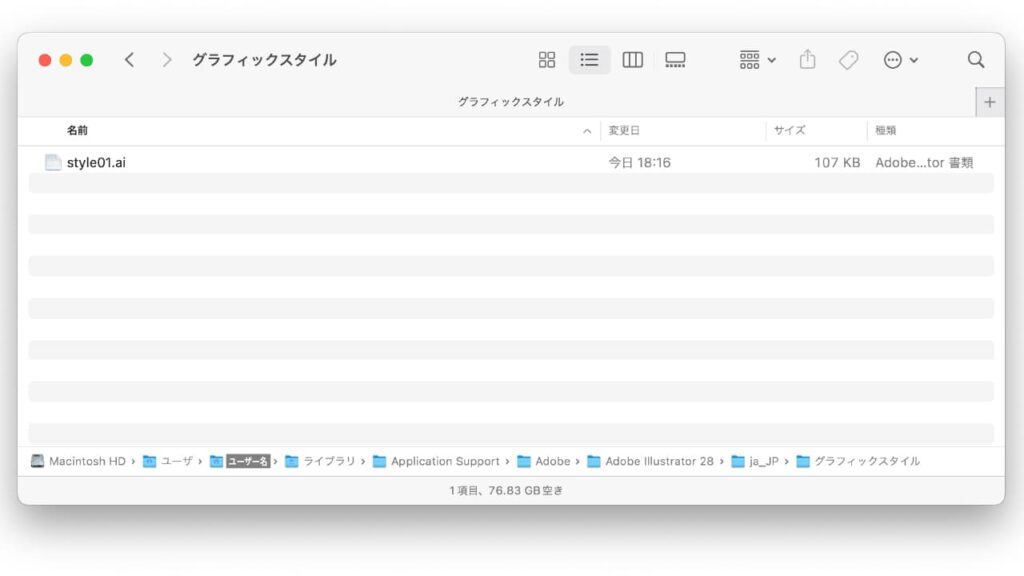
Windowsの場合
ユーザー > AppData > Roaming > Adobe > Adobe Illustratorバージョン Settings > ja_JP > グラフィックスタイル
まとめ
[グラフィックスタイルパネル]は、デザインの統一感を保ちつつ作業効率を向上させる強力なツールです。アピアランスの保存や再利用が簡単にできるため、複雑なデザインでも一貫性を維持できます。また、パネル内のメニューやショートカットを活用することで、スタイルの管理や適用がさらにスムーズになります。
初心者の方は基本的な操作から慣れつつ、保存や読み込み機能を使ってプロジェクト間のスタイル共有にも挑戦してみてください。この記事を参考に、Illustratorでのデザイン作業をより効率的かつクリエイティブに楽しんでください!

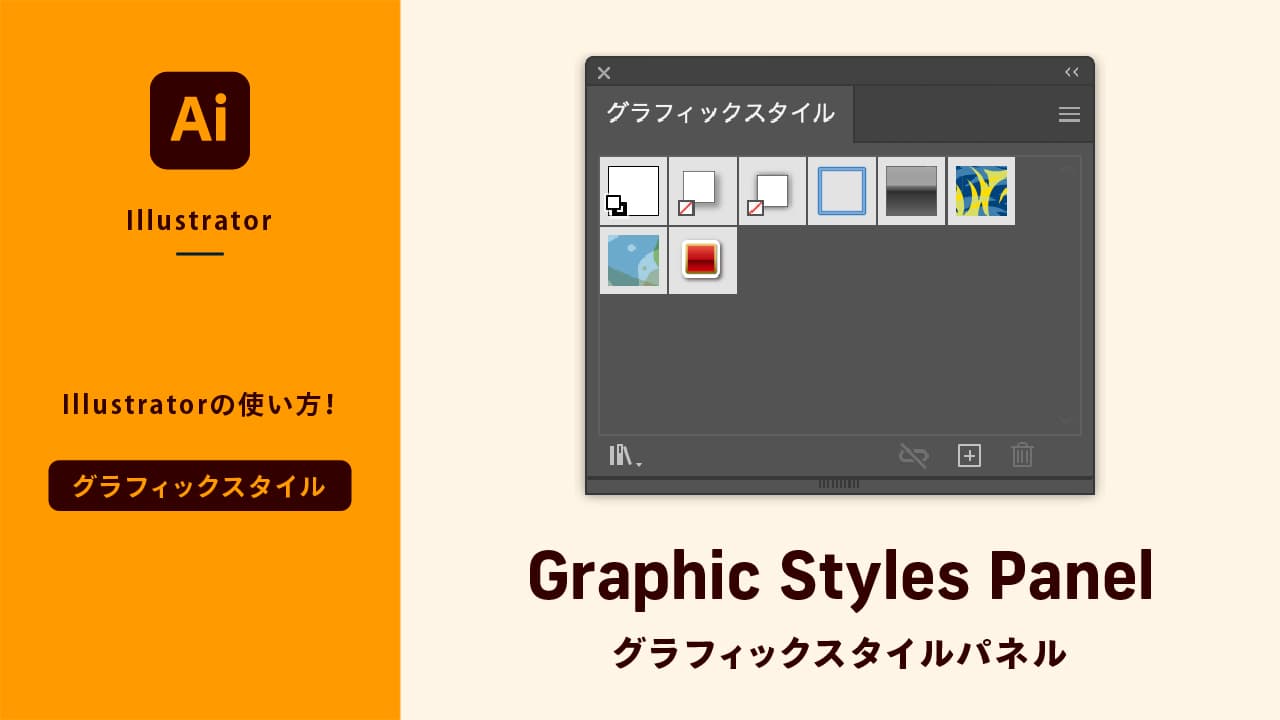
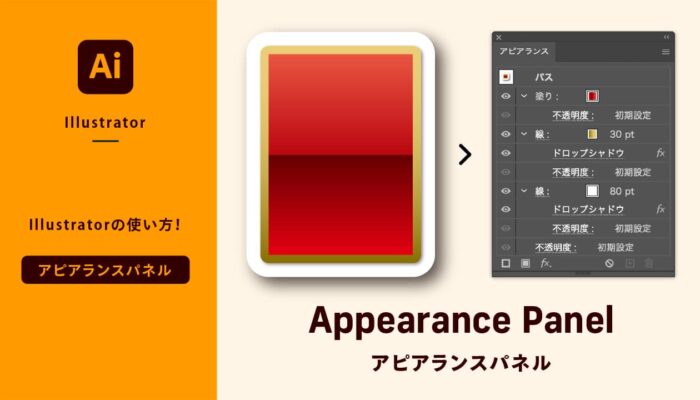
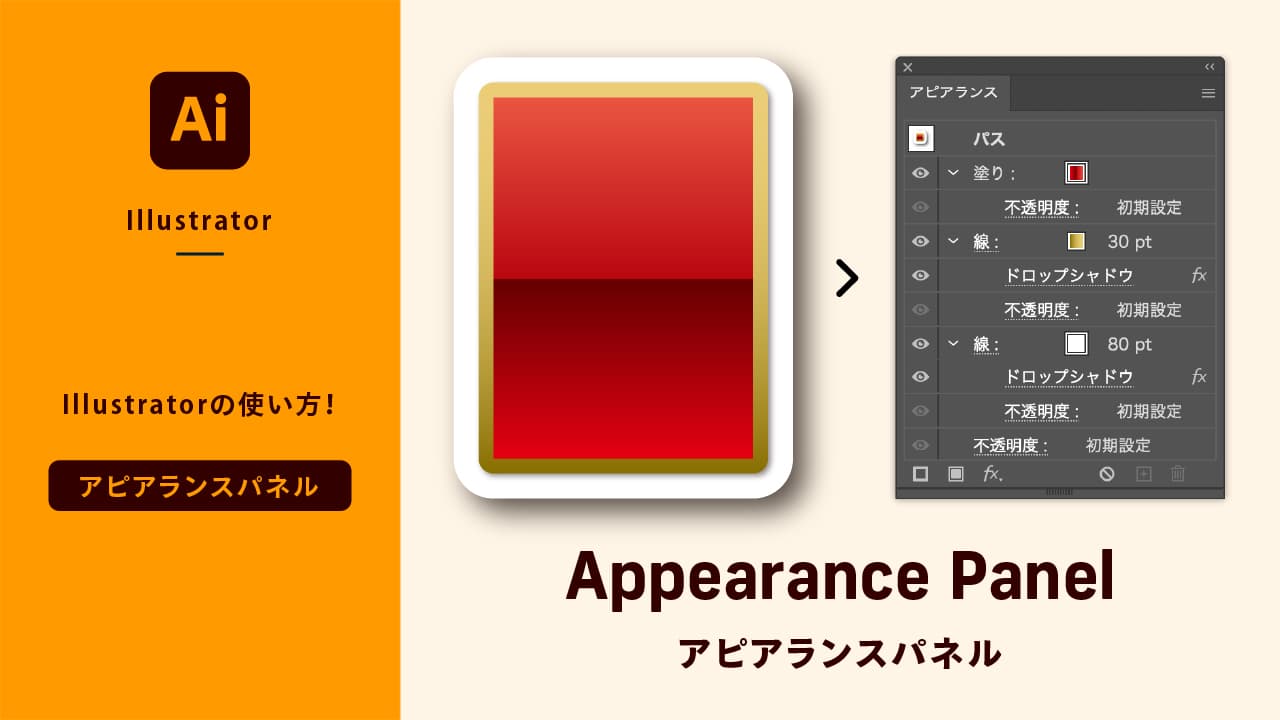
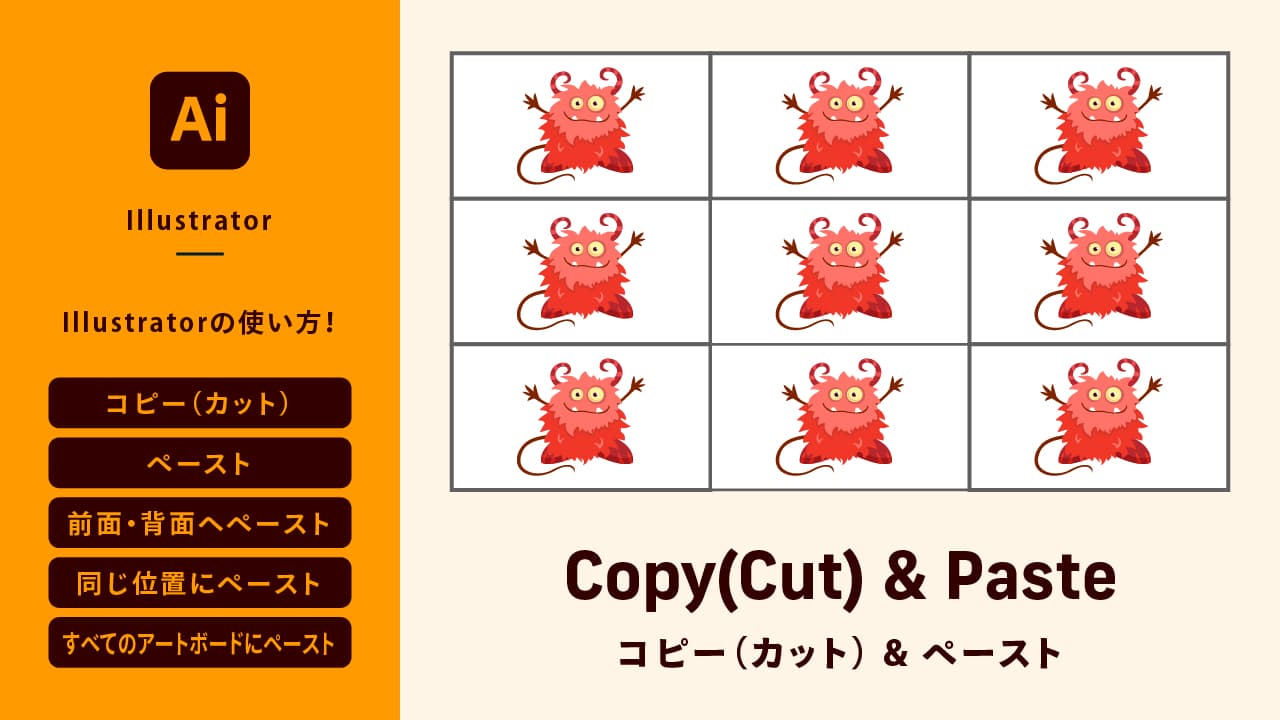
コメント