空の合成の方法にはさまざまな手段がありますが、ここでは代表的な3つの方法「アルファチャンネル」「ブレンド条件」「空を選択」をご紹介します。ぜひ、ご参考にしてください。
詳しく知りたい方は、最後に動画を貼っているのでそちらも参考にしてください。
使用する素材
今回使用する2つの画像は、Adobe Stockの無料素材を利用します。Adobeユーザーなら誰でもダウンロード可能なので、実際に操作しながら進めていきましょう。
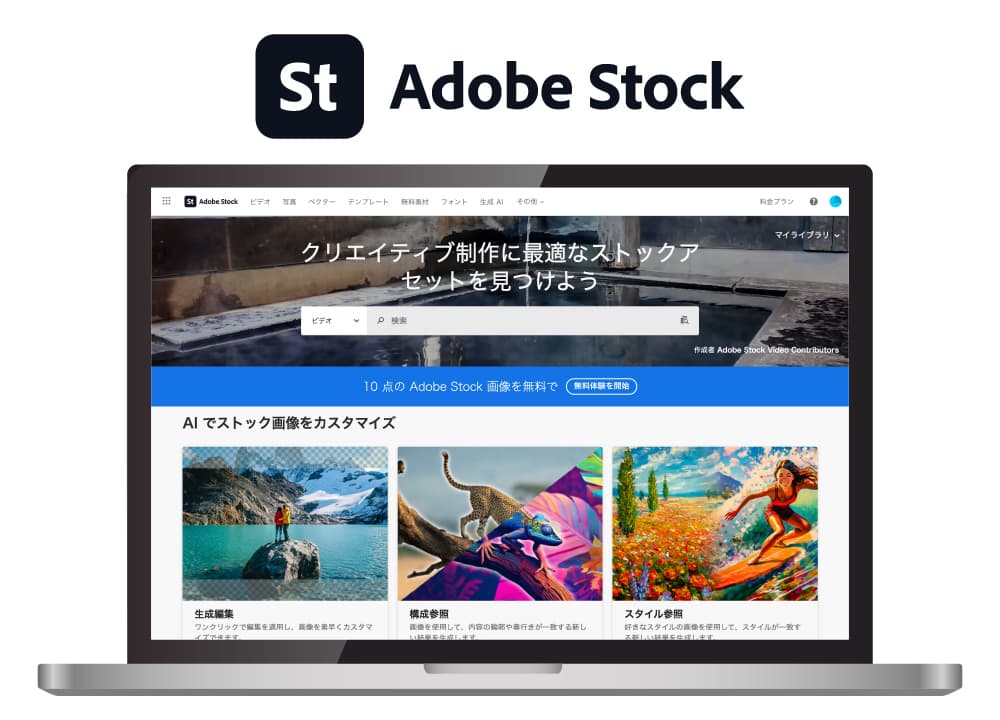
2つの画像ファイルをPhotoshopで開きましょう。ここでは木の写っている画像に別の空を合成します。
アルファチャンネルを使った合成
STEP.1
レイヤーの複製と配置
背景レイヤーを複製し、複製したレイヤーにわかりやすく「アルファチャンネル」と名前を付けます。
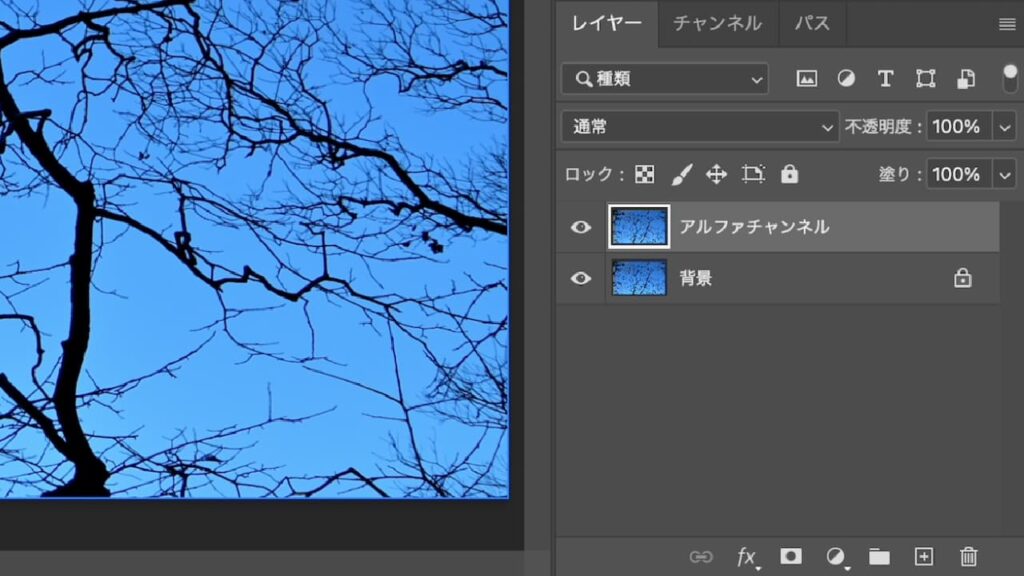
別途用意した空の画像を[Command(Ctrl)+A]で全選択し、[Command(Ctrl)+C]でコピーします。合成先のファイルに戻り、[Command(Ctrl)+V]で貼り付けましょう。画像の上下が足りない場合は[Command(Ctrl)+T]で自由変形し、110%ほど拡大して全体が収まるように調整します。
レイヤー名を「空」としておき、「アルファチャンネル」レイヤーの下に配置します。
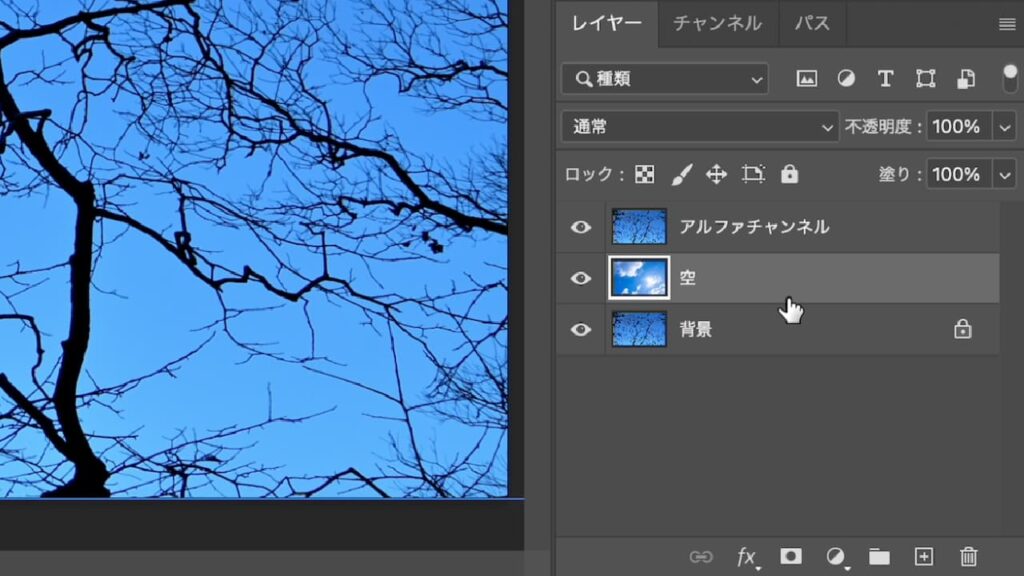
STEP.2
チャンネルの確認と複製
[チャンネル]パネルを開き、レッド・グリーン・ブルーの各チャンネルを確認します。今回は空と木のコントラストが最もはっきりしている「ブルー」チャンネルを選び、そのブルーチャンネルを複製しましょう([チャンネル]パネル下部の「新規チャンネルを作成」アイコンへドラッグ)。
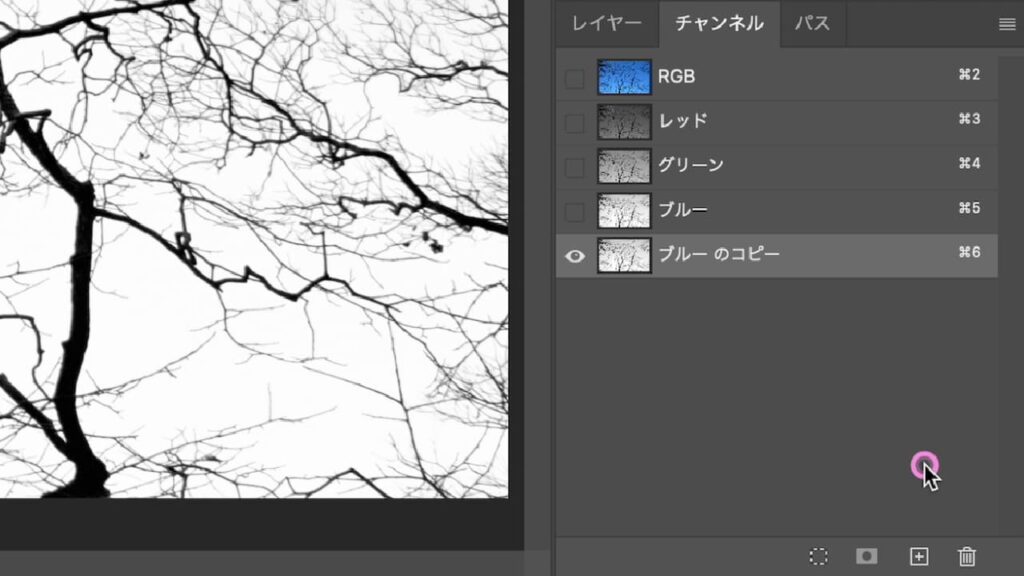
STEP.3
階調の反転とレベル補正
複製したブルーチャンネルを選択した状態で[Command(Ctrl)+I]で階調の反転を実行し、白黒を反転させます。
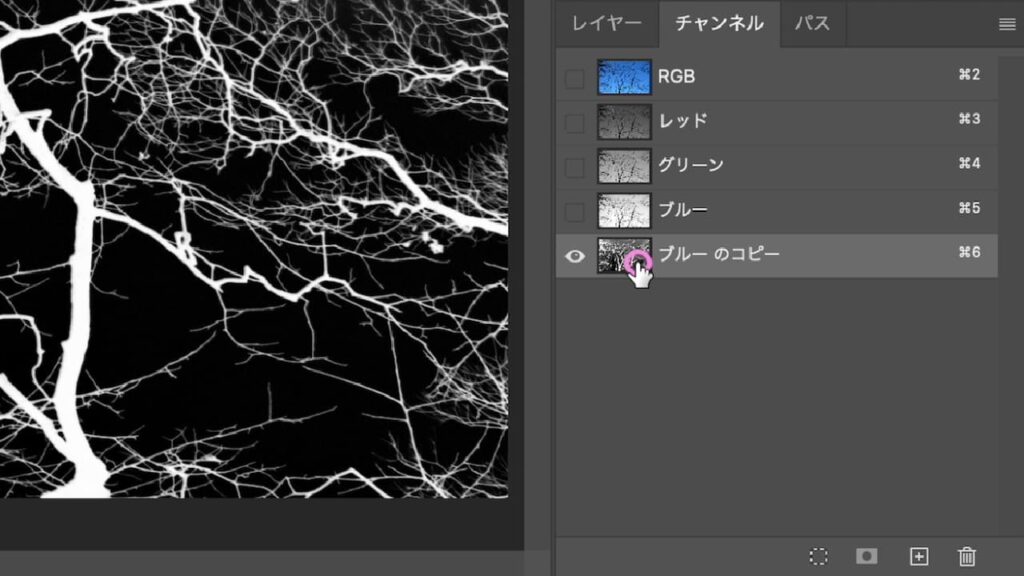
続いて[Command(Ctrl)+L]でレベル補正を開き、空の部分がしっかり黒く、木の部分がしっかり白くなるようにスライダーを調整します。
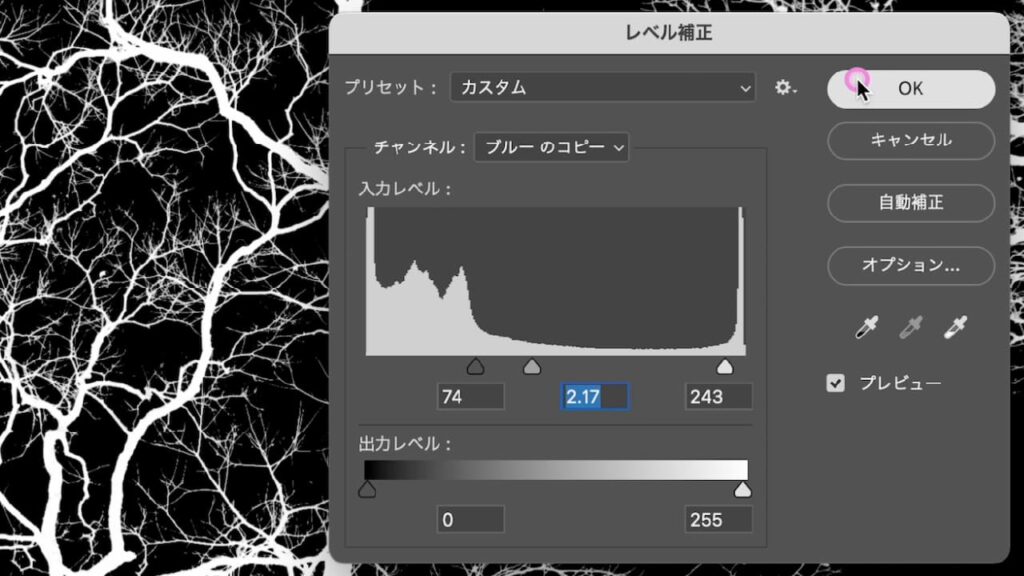
グレーが残っていると半透明で表示されるため、コントラストが高くなるよう調整するのがポイントです。
STEP.4
マスクの作成
レベル補正の調整が完了したら、[Command(Ctrl)]キーを押しながら複製したチャンネルのサムネイルをクリックし、選択範囲を読み込みます。
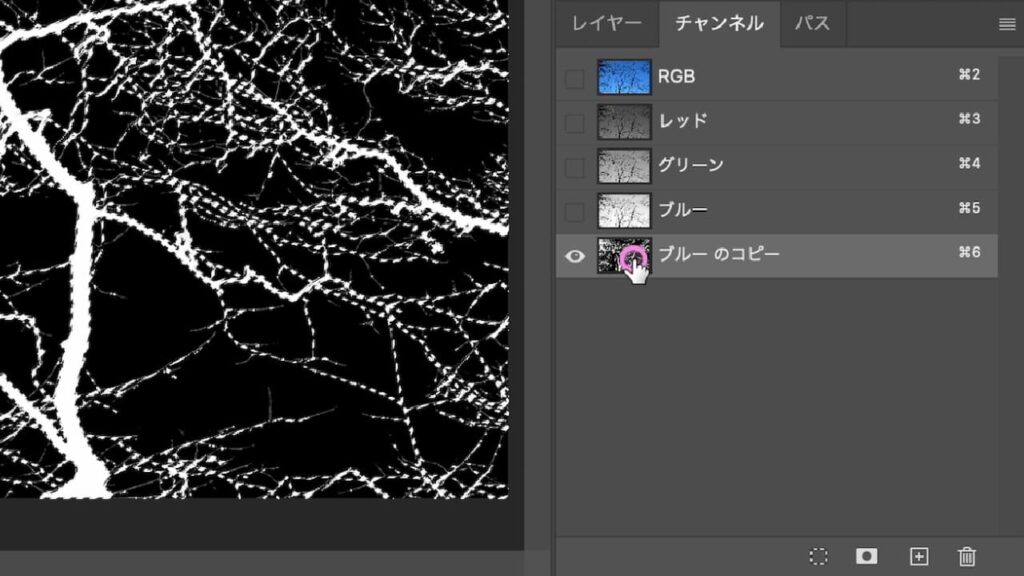
続いてレイヤーパネルに戻り、「アルファチャンネル」レイヤーを選択した状態で新規レイヤーマスクを作成すると、空だけが抜け、木の部分だけが残ります。
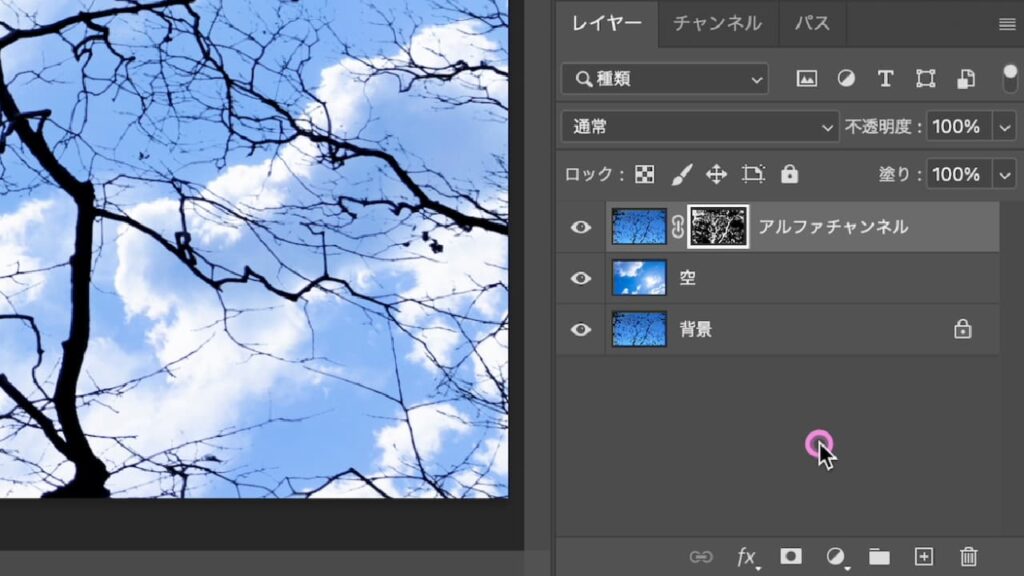
マスク内容を確認したい場合は、[Option(Alt)]キーを押しながらマスクサムネイルをクリックするとマスクのみ表示できます。
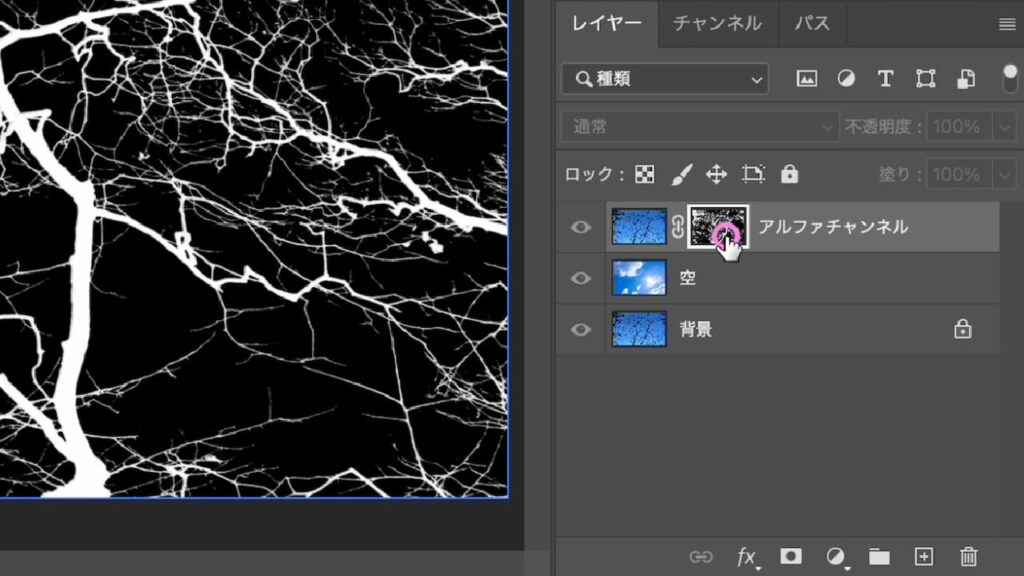
STEP.5
ブレンド条件を使った合成
STEP.1
レイヤーの複製
背景レイヤーを再度複製し、一番上に移動させましょう。複製したレイヤー名を「ブレンド条件」としておくと管理しやすくなります。
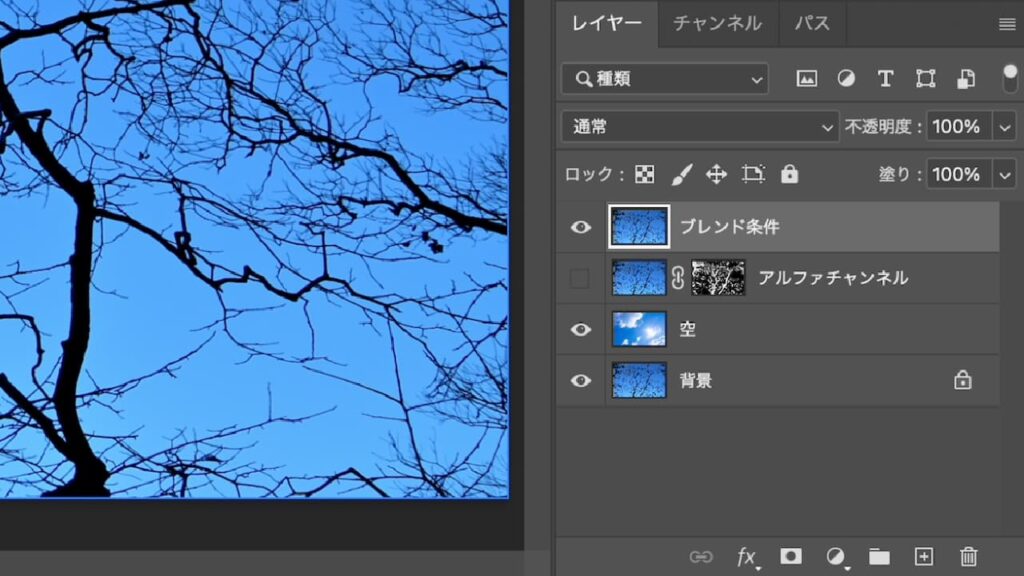
STEP.2
ブレンド条件の設定
「ブレンド条件」を適用するため、[レイヤースタイル]を開き、[ブレンド条件]タブで「グレー」から「ブルー」に変更します。
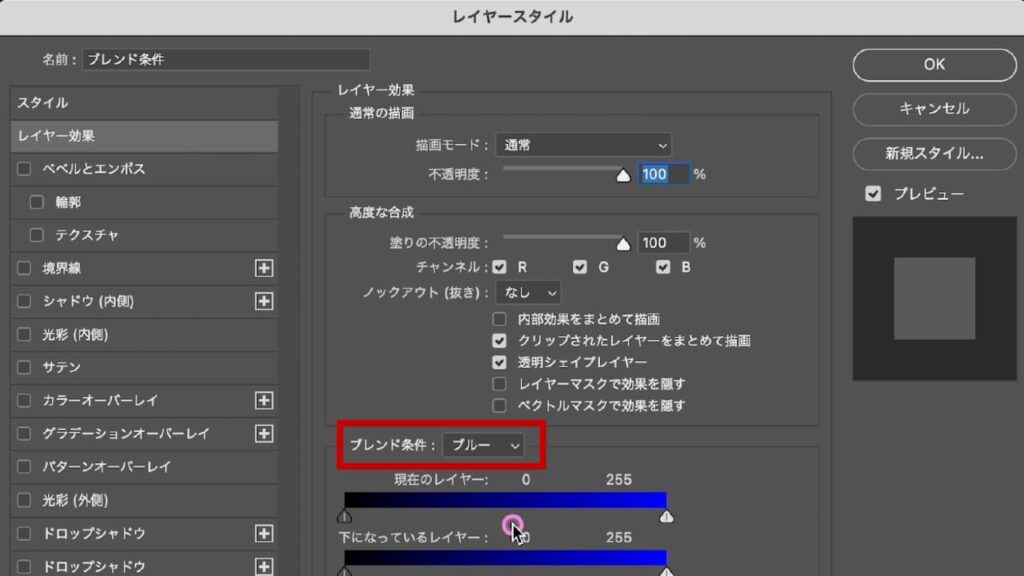
空の部分のみ透過するよう「現在のレイヤー」スライダーを動かすのですが、そのままだと境界が不自然になることがあります。そこで、[Option(Alt)]キーを押しながらスライダーをドラッグし、分割しつつ微調整することで自然な切り替わりを実現します。
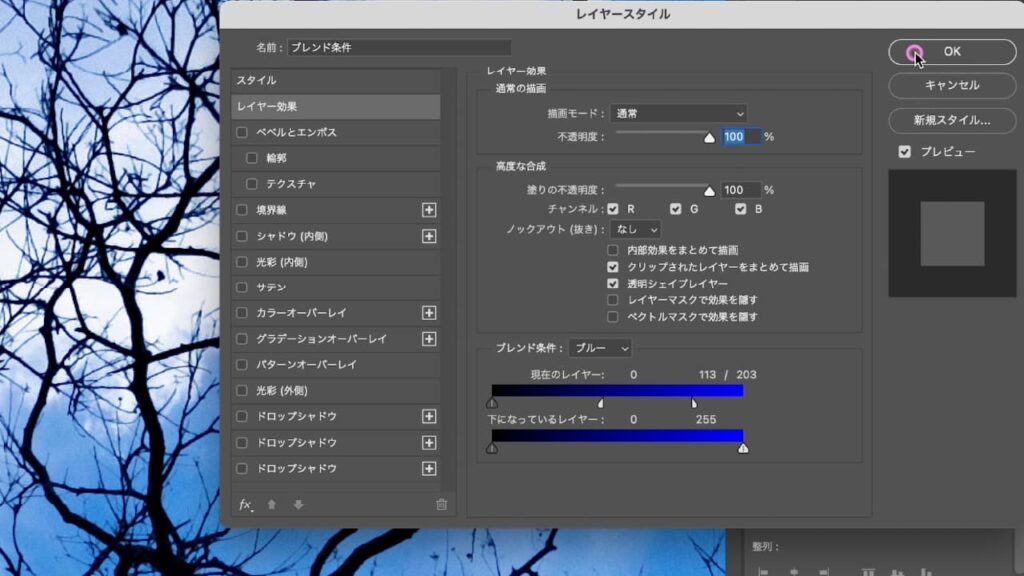
STEP.3
「空を選択」を使った合成
STEP.1
レイヤーの複製
背景レイヤーを複製し、一番上に移動させましょう。レイヤー名を「空選択」としておくとわかりやすくなります。

STEP.2
空の自動選択
[選択範囲]メニューから[空を選択]を選ぶと、Photoshopが空部分を自動的に検出し、選択範囲を作成してくれます。
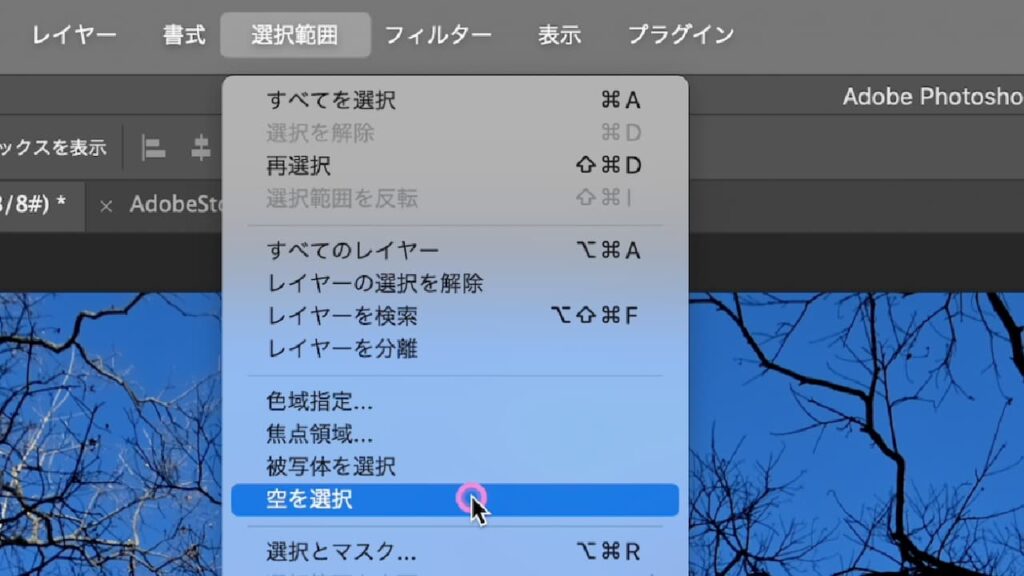
選択範囲ができた状態で新規レイヤーマスクを作成すると、空の部分が白、木の部分が黒というマスクが生成されるため、木の部分が透過した状態になります。
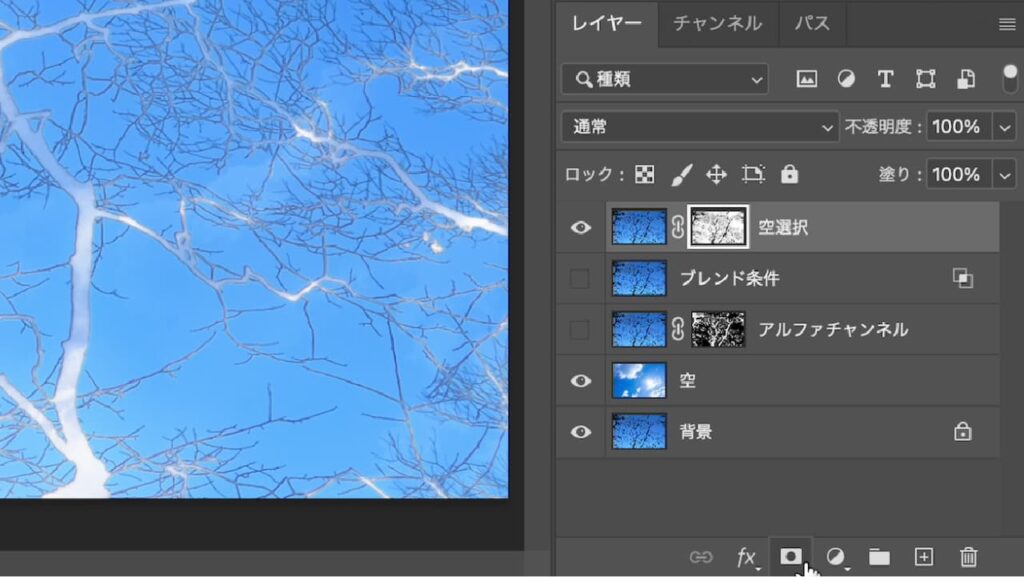
STEP.3
階調の反転
空を透過したいのではなく、木の部分を表示させたいので、作成されたマスクを反転しましょう。[Command(Ctrl)+I]で階調の反転を実行すると、白黒が反対になり、木の部分は表示、空の部分は透過された合成が完成します。
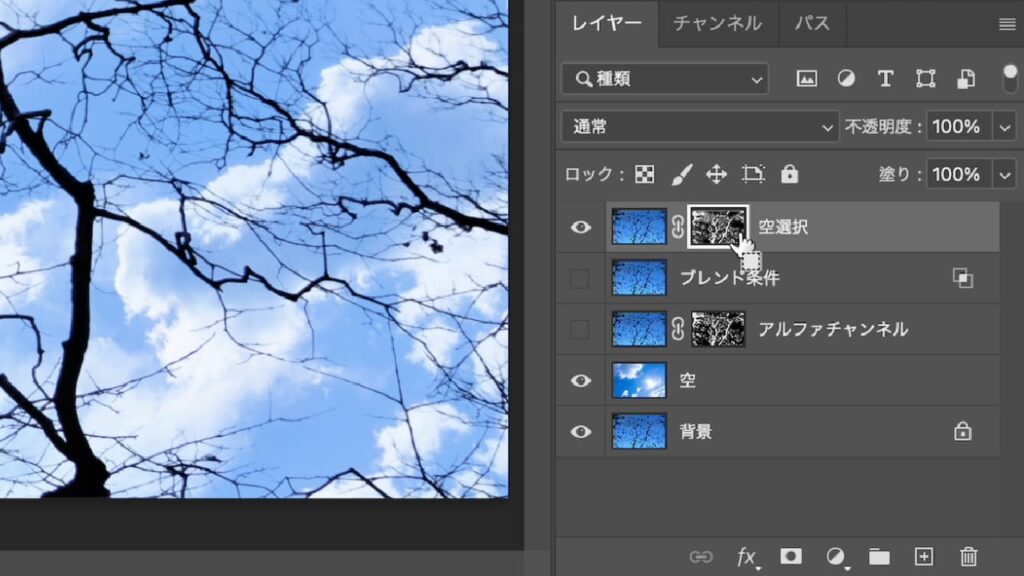
STEP.4
画像によって柔軟に使い分けよう
今回は3種類の合成方法を紹介しましたが、画像によっては向き不向きがあります。何が最適か判断しながら合成をおこなっていきましょう。
今回の画像の場合だと、「空を選択」を使った場合が最も木のディテールが綺麗に残っていました。ただし、簡易的におこなえる合成方法の仕方だったので、すごく細かな枝は消えてしまっています。元画像の細かな木のデティールを残したまま合成するには、レイヤーを増やしたり描画モードを変更したり、より複雑に合成をおこなう必要があります。詳細に合成する方法は、後日解説しますので楽しみに待っておいてください。
まとめ
以上、Photoshopで空を合成する3つの手法をご紹介しました。いずれの方法にも長所・短所があるため、どれか一つだけを使うのではなく、状況に応じて使い分けると良いでしょう。
合成のコツは、マスクやブレンド条件を丁寧に調整して、自然な境界を作ることです。とくに細かなディテールにこだわる場合は、レベル補正やブレンド条件の分割を使いこなすと、より美しい仕上がりに近づきます。
解説動画のご案内
今回の解説に合わせ、同じテーマでYouTube動画も制作しております。実際の操作画面やツールの動きを目で追いながら学ぶと、さらに理解が深まりますので、ぜひご覧ください。
動画では、[アルファチャンネル]・[ブレンド条件]・[空を選択]の各手順をリアルタイムで確認できます。参考になりましたら「高評価」や「チャンネル登録」をしていただけると励みになります。
最後までお読みいただき、ありがとうございました。これからもPhotoshopでの合成やデザインの知識をたくさん共有していきますので、どうぞお楽しみにしてください。

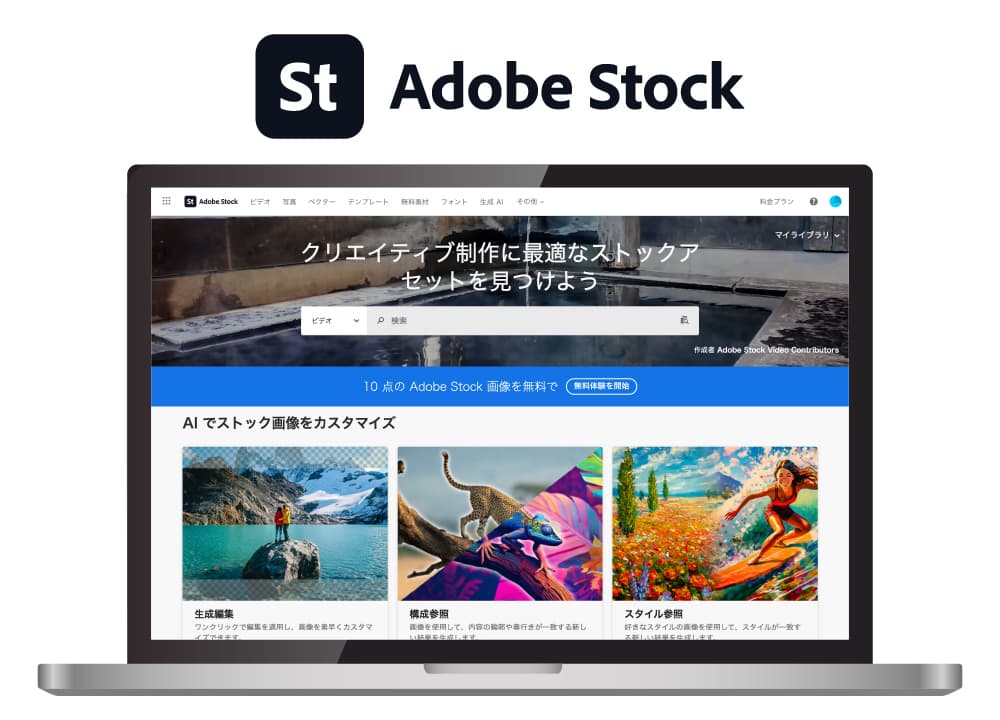




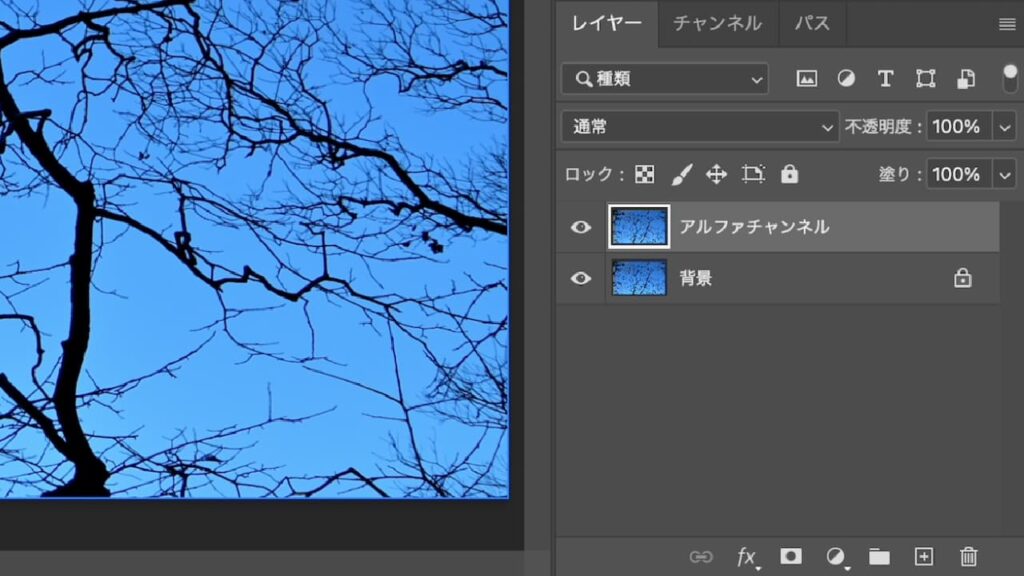
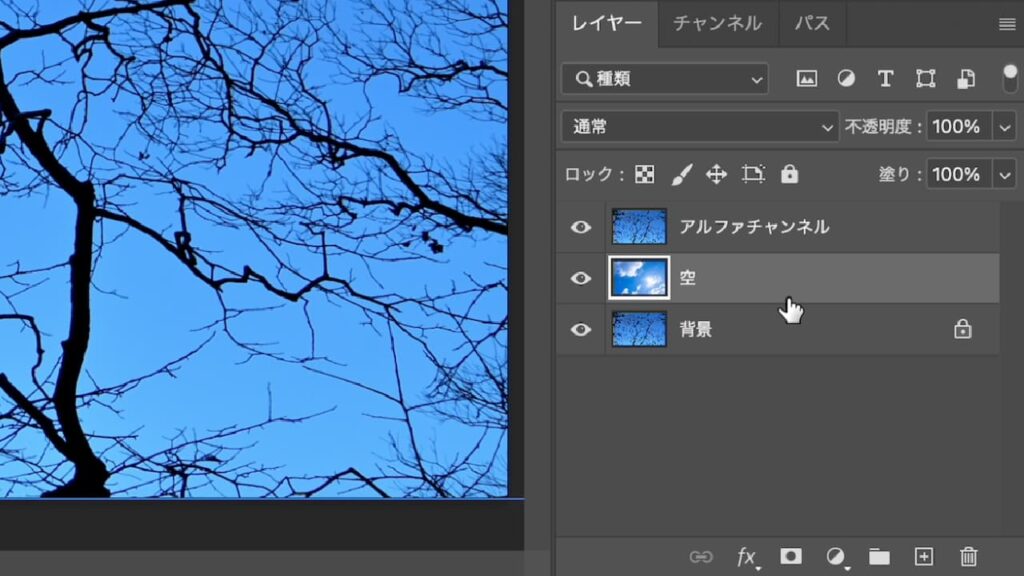
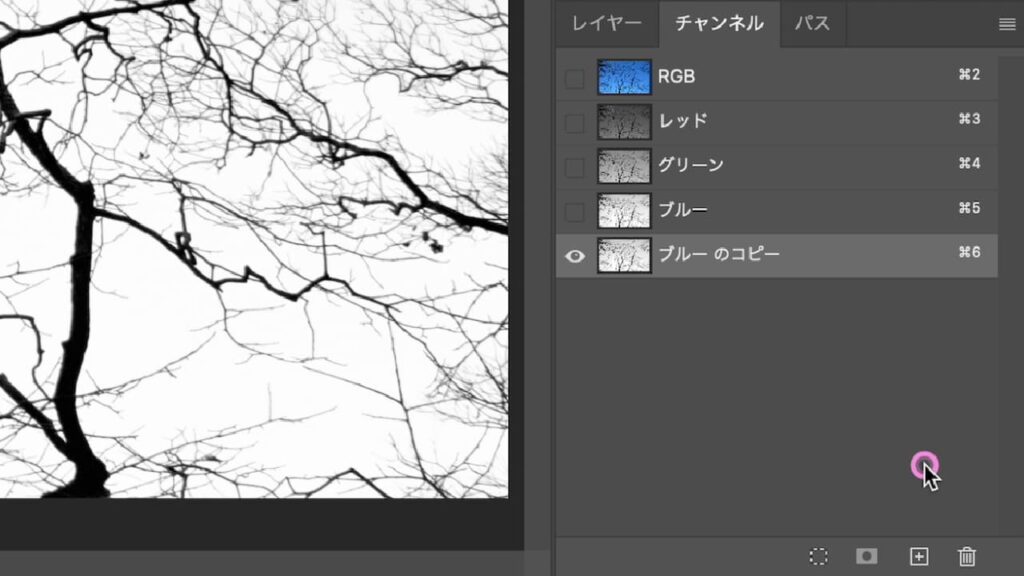
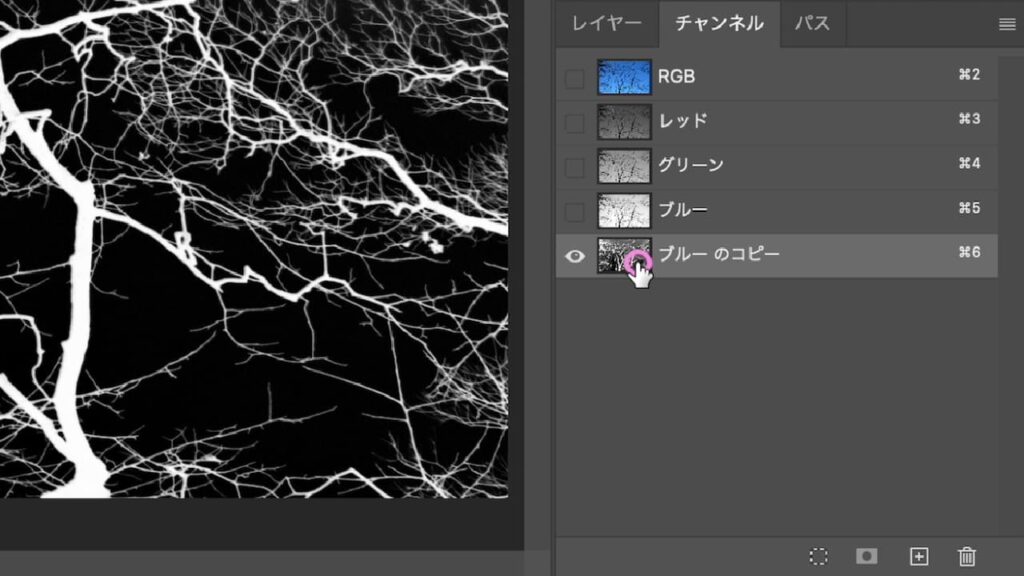
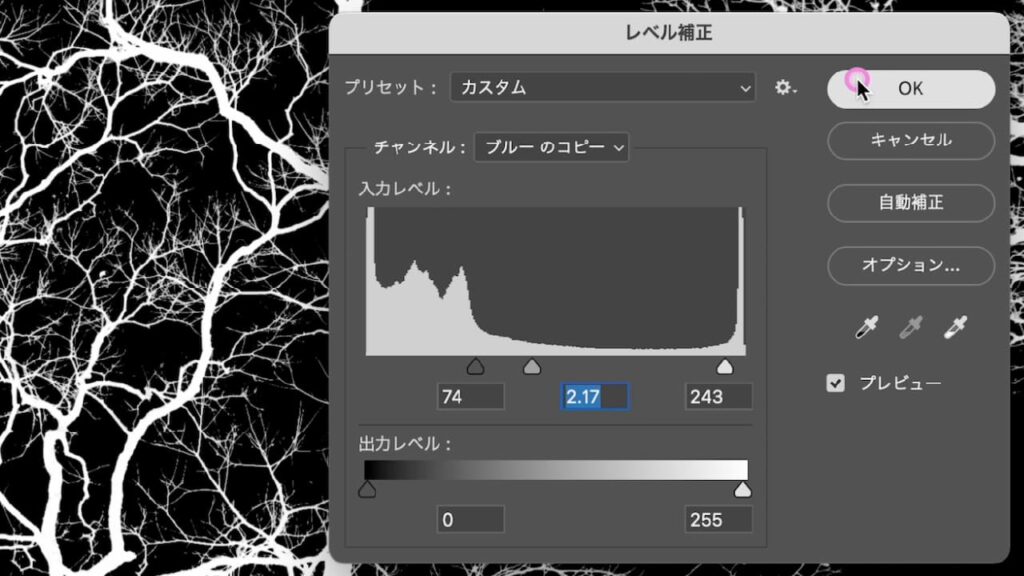
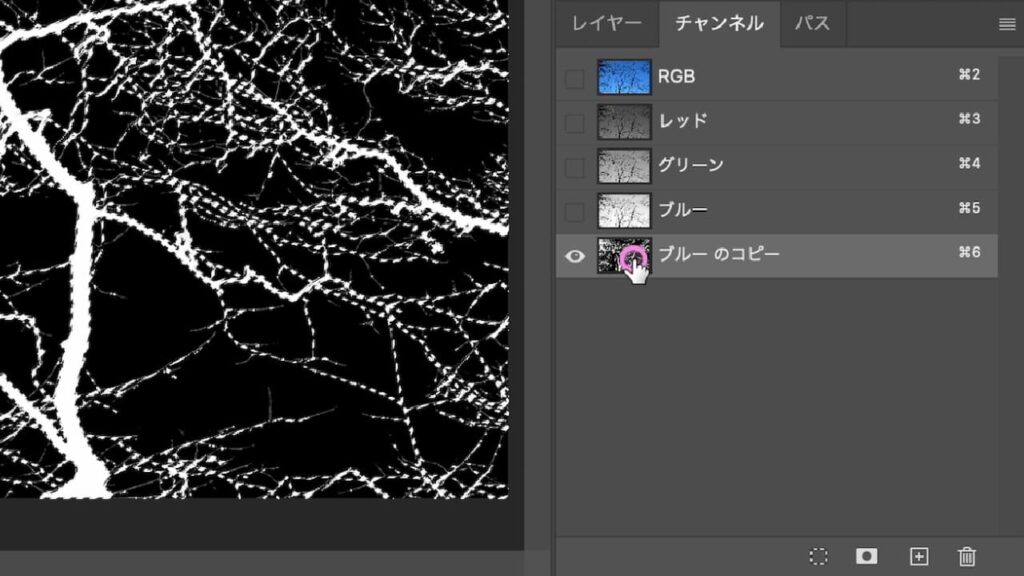
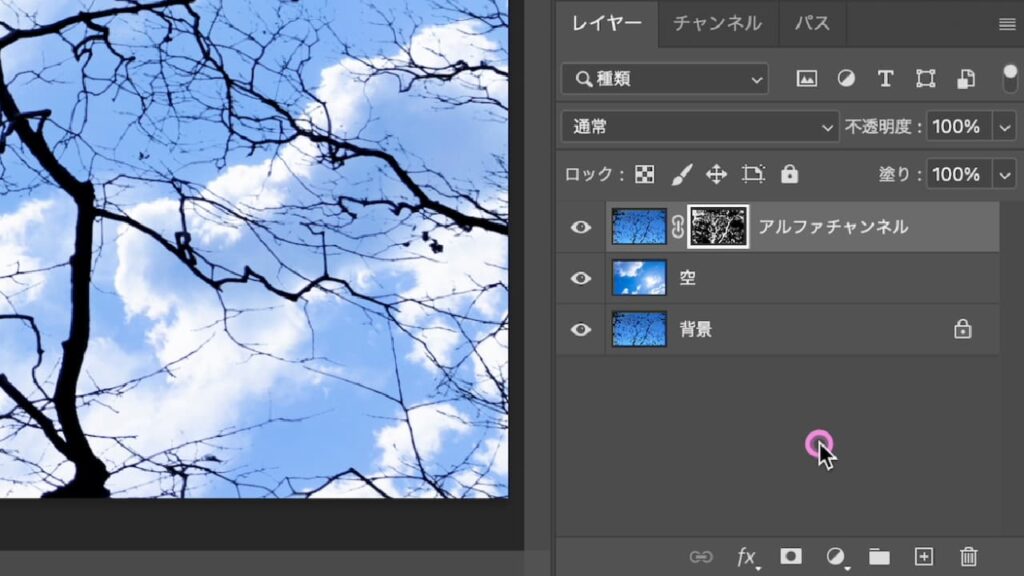
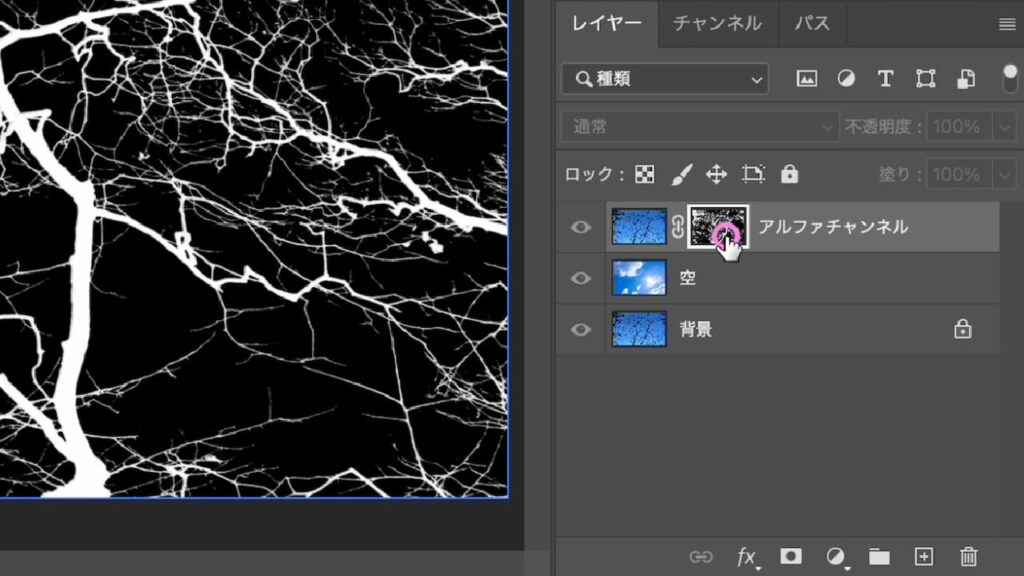

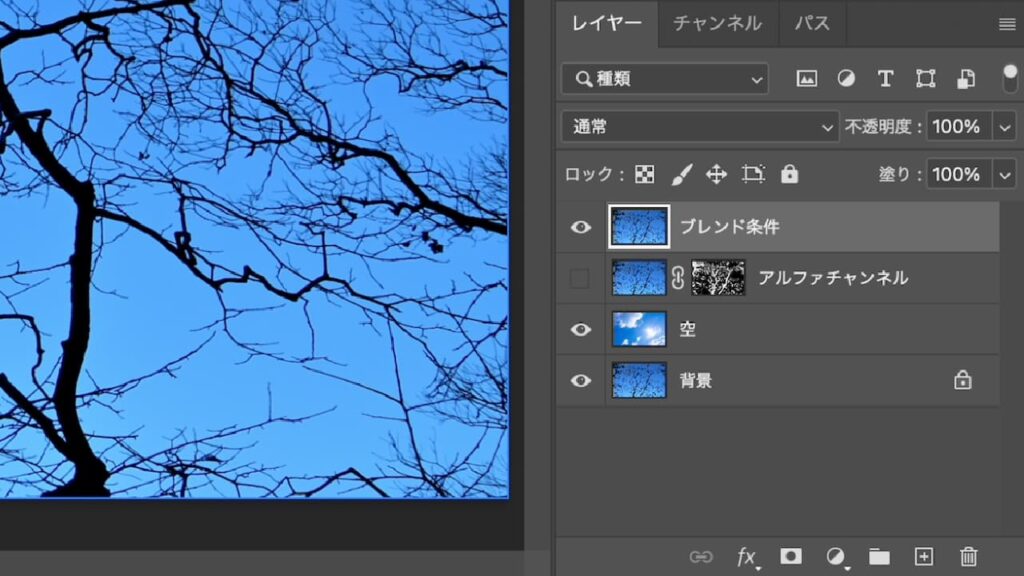
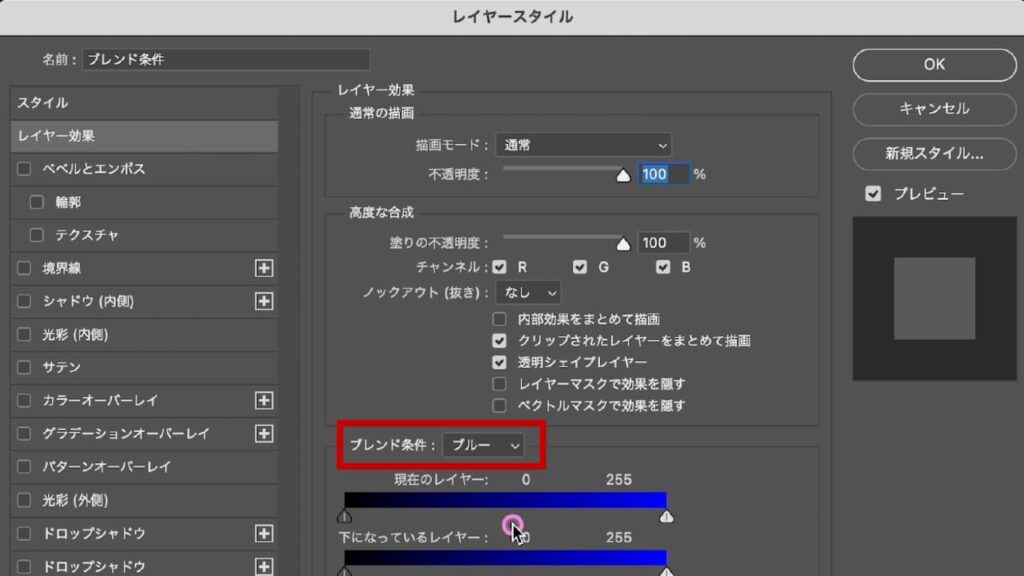
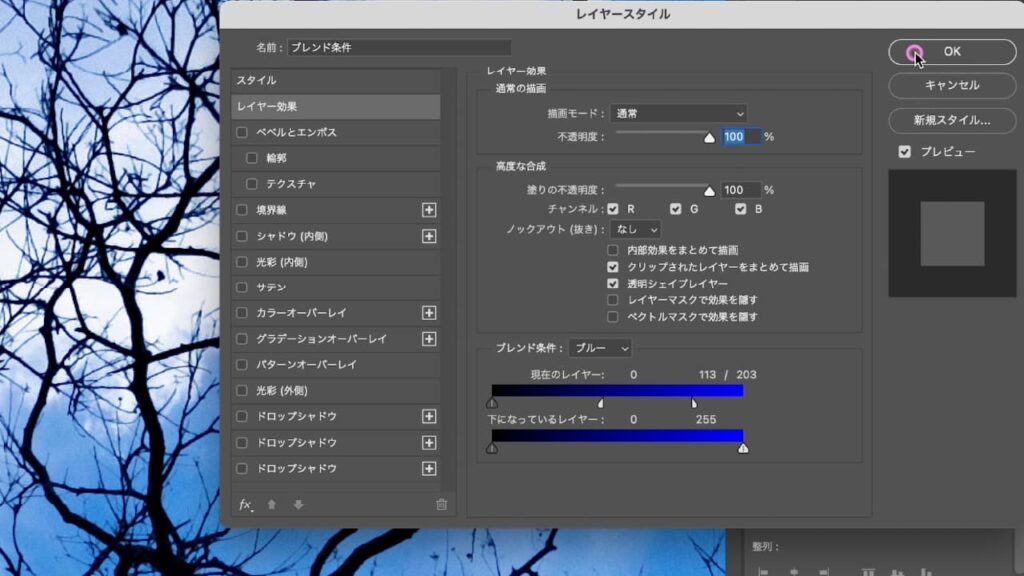


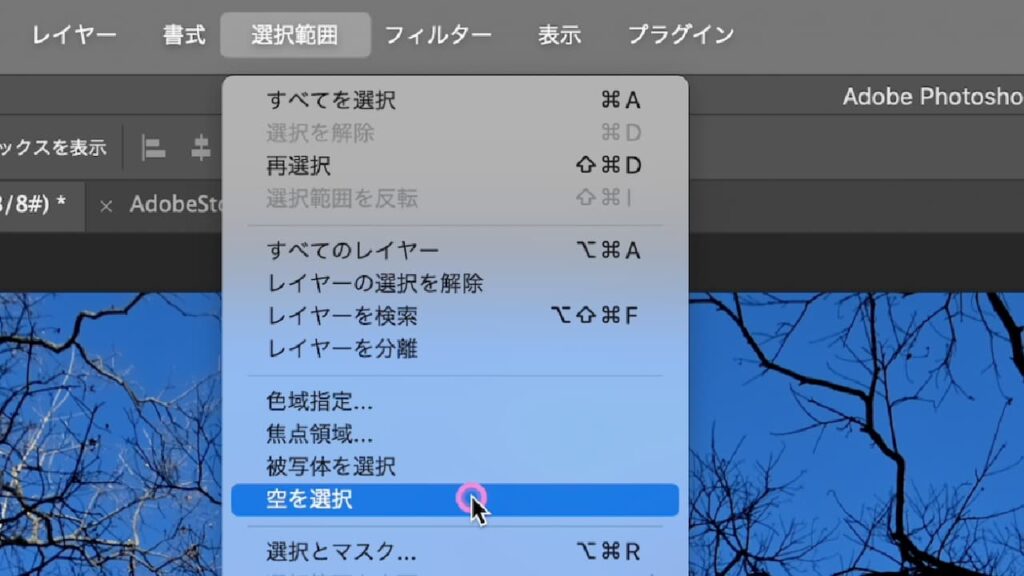
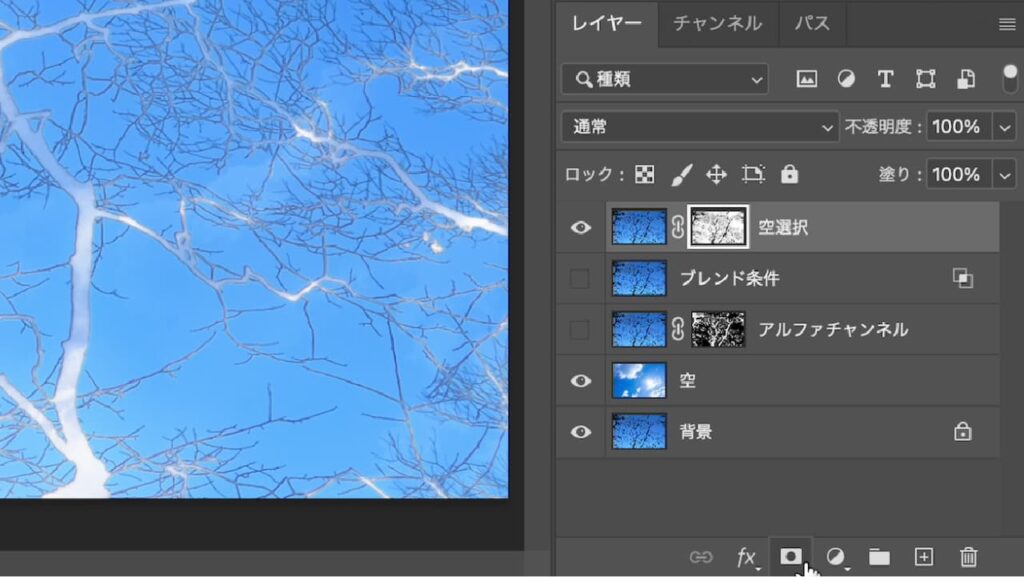
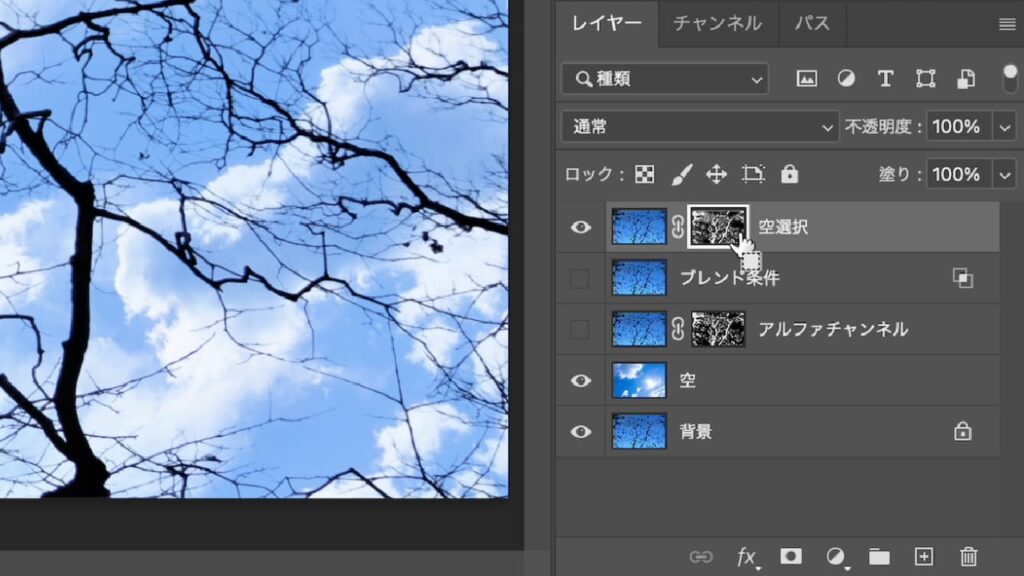
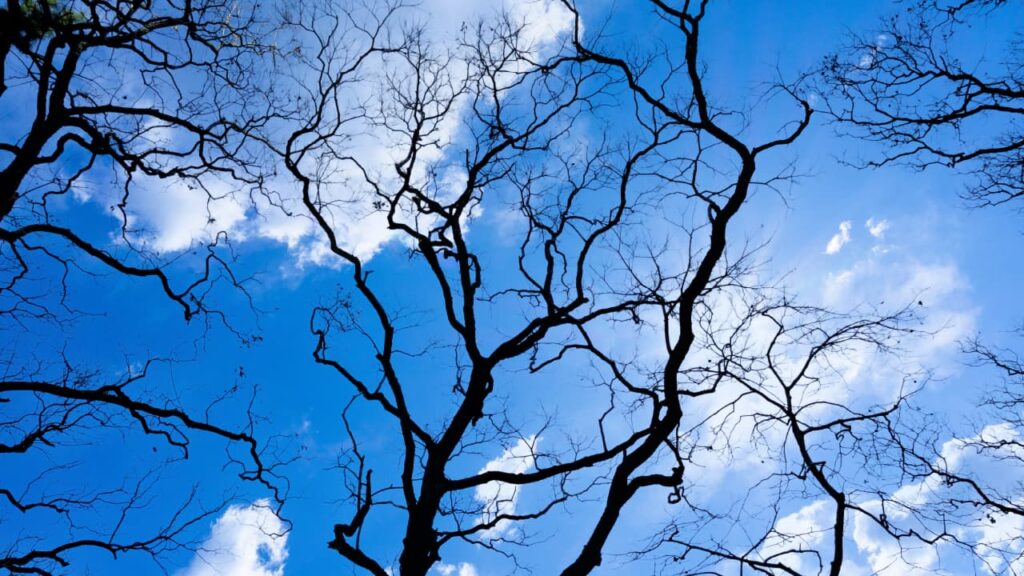
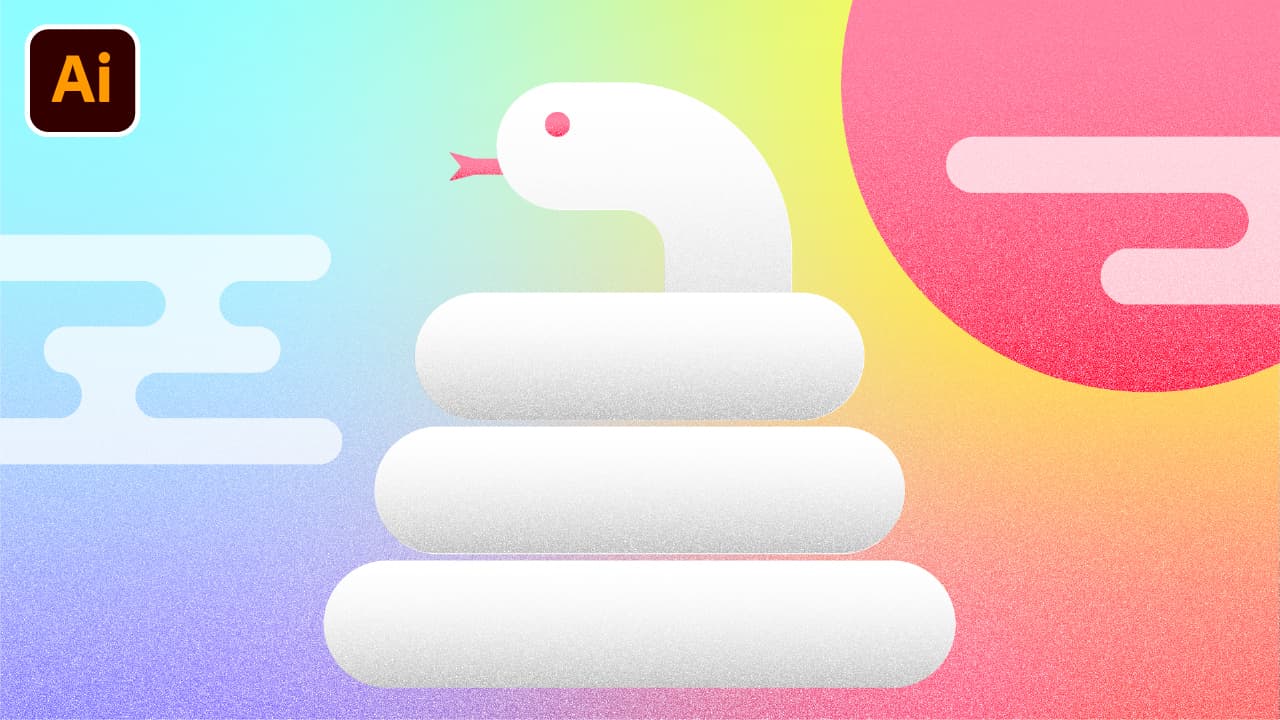

コメント